There are two main app stores that can be used on the Above Phone and other degoogled phones to find apps, F-Droid & Aurora Store. In this article you'll understand the differences between the two stores, and how to use them!
F-Droid
F-Droid apps are preferred to installing applications from the Aurora Store. Apps on the official repository are vetted by the F-Droid team to ensure they are fully open source & void of proprietary components. Some applications may contain "Anti-Features" that you should be aware of. Because of this, we think F-Droid should generally be the first choice when searching for applications!
Just open up the F-Droid app store by clicking on it's icon. We put a handy shortcut on your above phone - it's on the home-screen, the next page to the right, inside the 'Apps' folder!
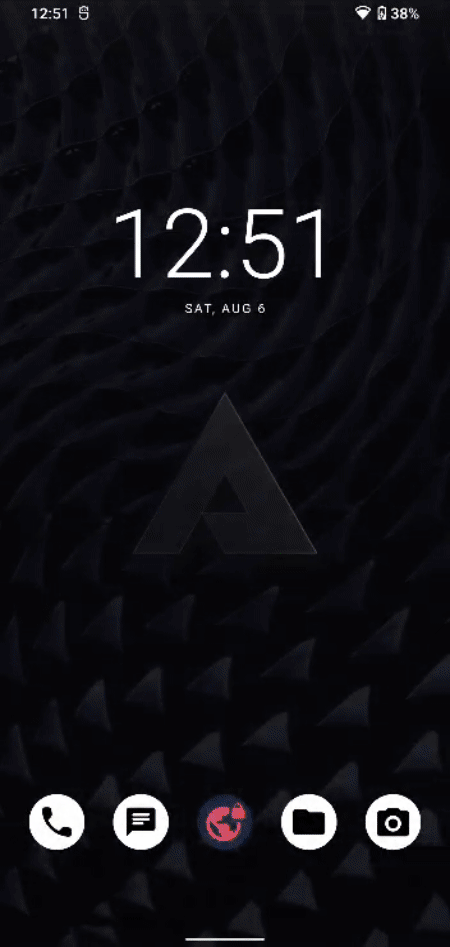
F-Droid has its navigation tabs at the bottom. There is a tab for 'Categories' to give you an overview of what's available.
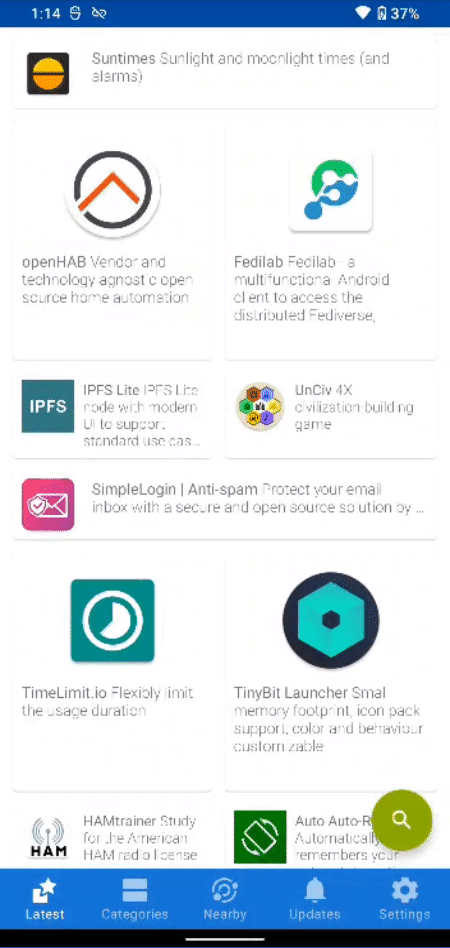
We recommend that you update the repositories anytime you enter F-Droid. That way you will get the latest version of each application, as well as updates for the apps you already have installed!
To load the latest repositories, just pull down on the screen in the 'Latest' tab at the very left.Updating the repositories may take a few minutes, depending on your internet speed. You can monitor the progress in the notification, that pops up.
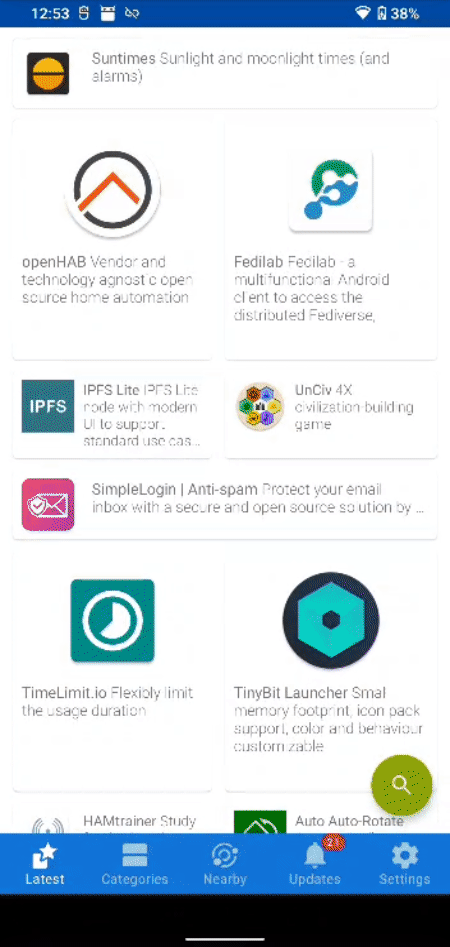
To search and download a specific new app, just search for it, or select it in a menu. Then click on 'INSTALL' and it will start downloading.
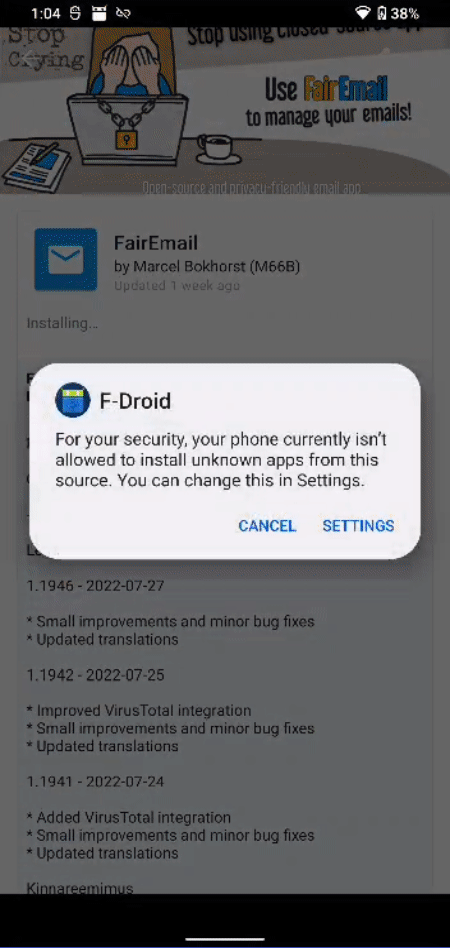
Once it's fully downloaded, you'll probably be prompted to give access to F-Droid to be able to install applications on your device. In the small windows that pops up, just click on 'SETTINGS' and click the slider next to 'Allow from this source' to give F-Droid this essential permission. You'll only have to do that once.
One great thing about F-Droid is that it will show you all the bad characteristics some apps have right away - the so-called 'ANTI-FEATURES'.
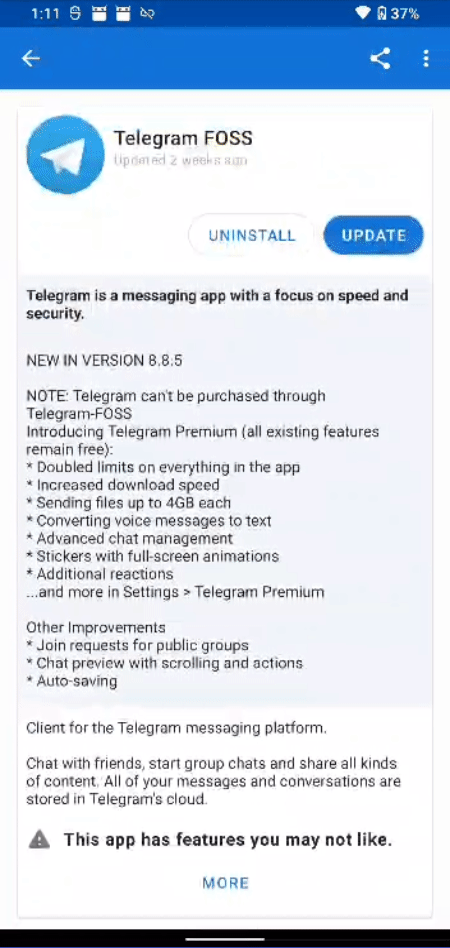
In this example of 'Telegram FOSS', it will tell us right away that the app will connect to the Telegram network, which is not fully open source. This means that it's not really transparent what happens to the data - which is why this characteristic is listed as an Anti-Feature.
If you want to uninstall an app you can do that either on F-Droid or directly on your device itself.
Adding third-party repositories
It's possible to extend the scope of applications F-Droid can get by adding more repositories inside the application.
Please be aware that third-Party F-Droid repositories are not managed by the F-Droid team and will have different levels of governance.
How to add new Repository in F-Droid
Aurora Store (Anonymized Google Play Store)
Aurora Store allows you to install applications anonymously from the Google Play store without needing to login. However, you can choose to login with a Google account in order to install paid apps you already bought.
Be aware that a lot of applications may or may not work depending on their reliance on Google Play Services. Most applications in Aurora Store will work on CalyxOS with MicroG, for GrapheneOS you might need to have the sandboxed Google Play Services and/or Framework installed (availabe in the GrapheneOS inbuilt 'Apps').
Now, the simple way to install applications is directly within Aurora Store.
Let's take a look - we created a handy shortcut on the homescreen page. Just swipe left to move right, look for the 'Apps' folder and click on Aurora Store in there.
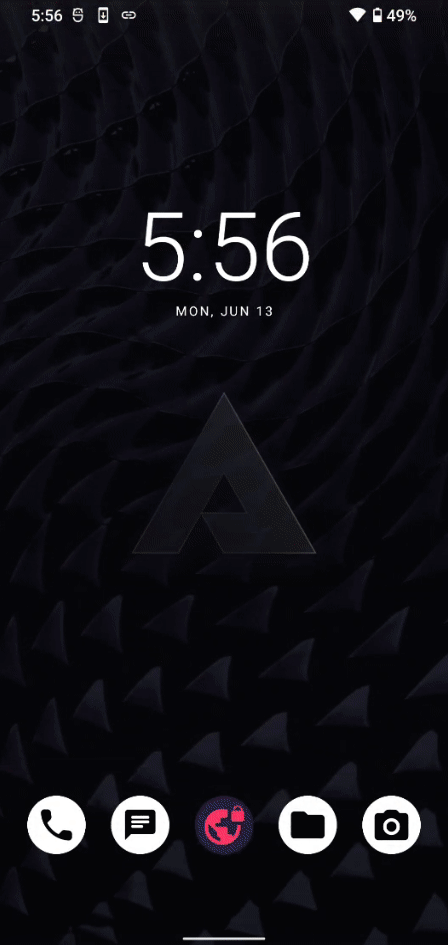
If you're opening the app for the first time, you will be prompted to set it up first. Aurora will need permissions to be able to manage the apps on your phone.
Once it's setup you'll just have to click the login button. In order to have enter to the Play Store privately, we recommend to use the Anonymous login option.
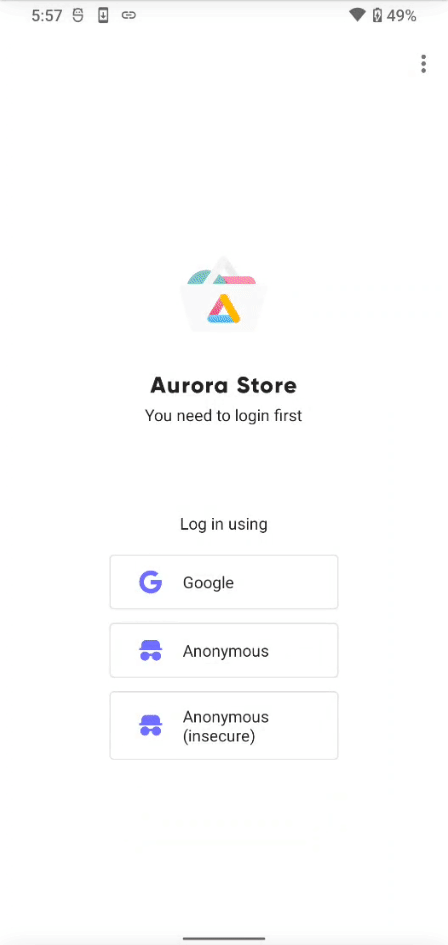
Note: The option to log in with a Google account is useful if you want to install applications you already bought with a Google account - but beware of the privacy implications by connection your device with a Google account!
Once you're inside the App story, just browse or search for whatever you're looking for.
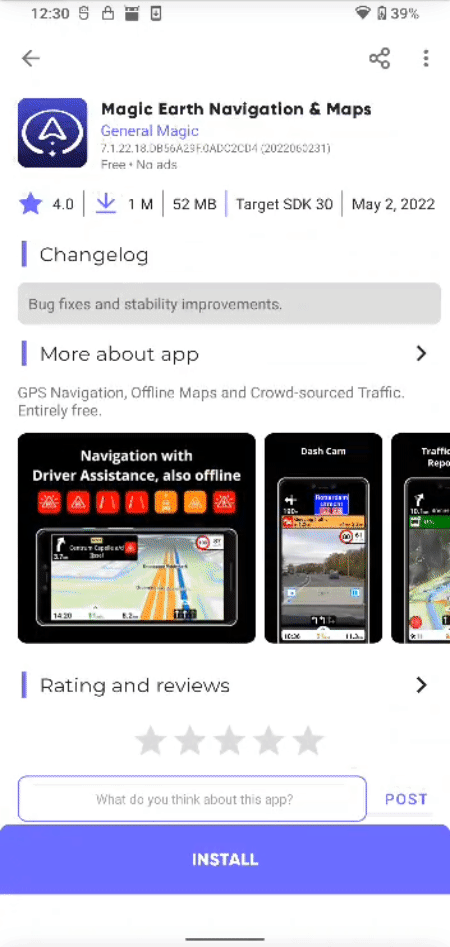
Be sure to take a look at the privacy report and at the necessary permissions before installing a new application.
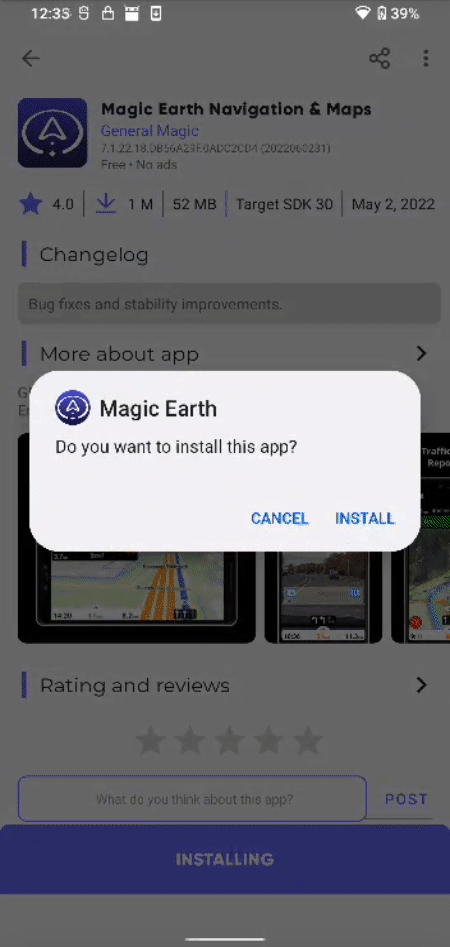
Once the app is downloaded, you'll be prompted to install it. Just click it, and moments later you'll be ready to go! The downloaded app now shows up in your app drawer.
If you want to uninstall an app, just do so on your device. Inside the Settings > Apps or by entering the 'App info' menu.
Not finding what you're looking for?
Sometimes search does not find the application you are looking for. Have no fear, there's an alternative way to install apps through the Aurora Store.
For this method to work properly, please activate the default links to be opened with Aurora Store.
- Tap and hold on the Aurora Store logo > a small circled ( i ) will appear
- Tap on the ( i ) or App info
- Scroll down to Opening by defaultlinks
- Tap on Add links
- Select play.google.com and market.android.com
Now you can open these type of links directly with the Aurora Store! Let's make use of it through the browser:
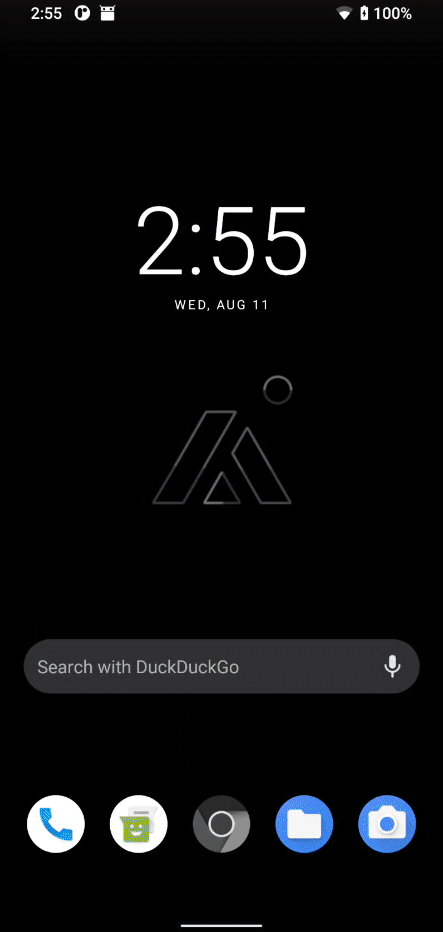
1) Open a chrome based browser. (Vanadium, Bromite, Chromium)
2) Search for the App's Google Play Store page & Click the link
3) Open with Aurora Store - voilà.
Still not finding the app you're looking for?
Some applications will not show up within the Aurora Store app. You may want to try to enable "Insecure Anonymous Session" in the Aurora Store settings.
- Open Aurora Store
- Press 3 lines at the top left of screen
- Settings
- Networking
- Enable "Insecure anonymous session"
- Restart the Aurora Store app
- Search for the app
This setting can be disabled once you install the app / apps you were looking for.