Shelter is a lightweight open-source app, that facilitates the managing of work profiles. In contrast to user profiles, with a work profile you can have a completely isolated workspace within the same profile, where you can install and control apps you don't really trust, and you can deactivate them fast and easily.
Shelter comes with a few extra tools to make things easier:
- quickly freeze apps, or turn-off the whole isolated space
(desktop shortcuts available) - directly clone apps back and forth
- 'File shuttle' feature makes it possible to transfer files between profiles easily
- customizable Auto freeze service of isolated apps when screen is off
Install Shelter
First of all, we'll have to install the app.
We can find it on F-Droid, so just be sure to refresh your repositories (pull down in the app to update), and search for 'Shelter'. Here is a direct link.
In itself, Shelter is a small program, but once you set up the work profile, it will use more space (depending on what you put on there).
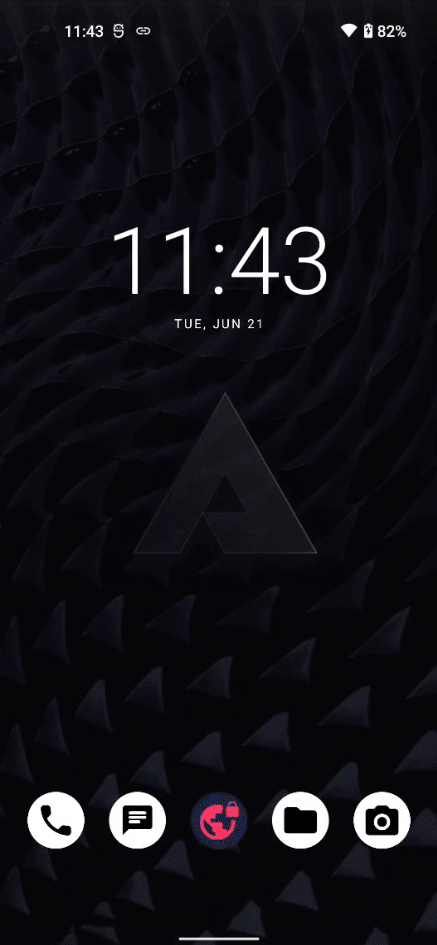
Now with Shelter installed, we first have to open it and set up the work profile. The app will guide us through while showing relevant information.
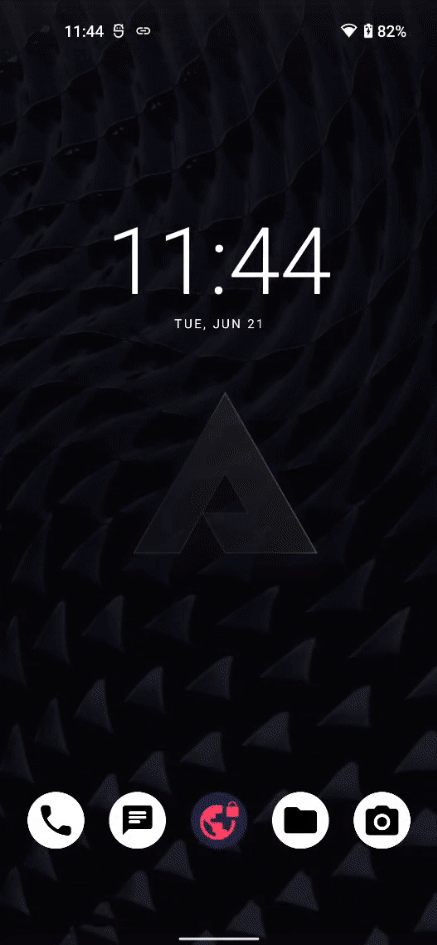
Now with things setup, let's get an overview of what we have.
On your app drawer you will see that there is now a new tab called WORK while your main workspace has the name PERSONAL to distinguish between them. WORK is the isolated space we just created. All the apps here are marked with a suitcase. At the bottom you should see a button to deactivate the profile quickly.
Open your Shelter app to manage your apps.
You will see two tabs:
- MAIN, which is your main system
- SHELTER, which is your isolated workspace
You can clone apps back and forth between those and also freeze apps individually in the SHELTER.
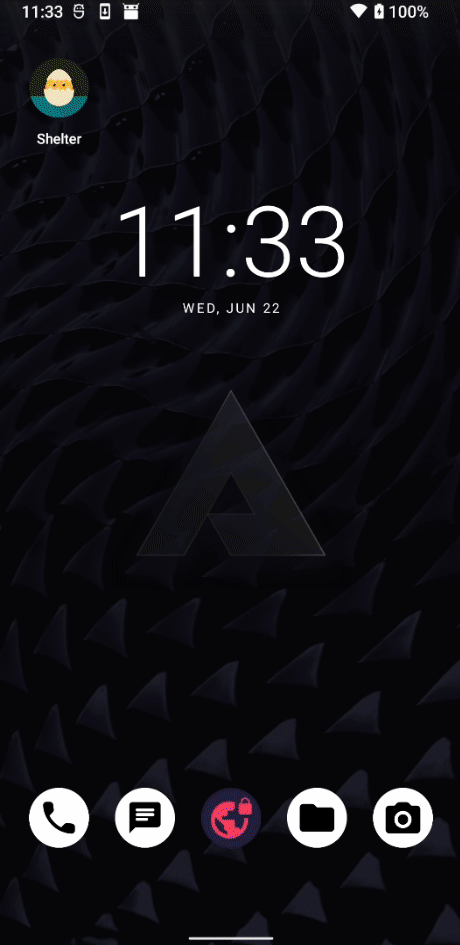
Be aware that in the isolated space there is nothing installed yet.
So, depending on what you plan to use this with, you will have to clone some apps over from your MAIN workspace.
Cloning apps to your work profile
Shelter makes it easy for us to do just that. Just open Shelter and hit the app you want to clone. We'll do this here with Aurora Store (which is probably one of the first apps you'll want to clone).
The first time you do this, you'll have to give Shelter permission to install applications.
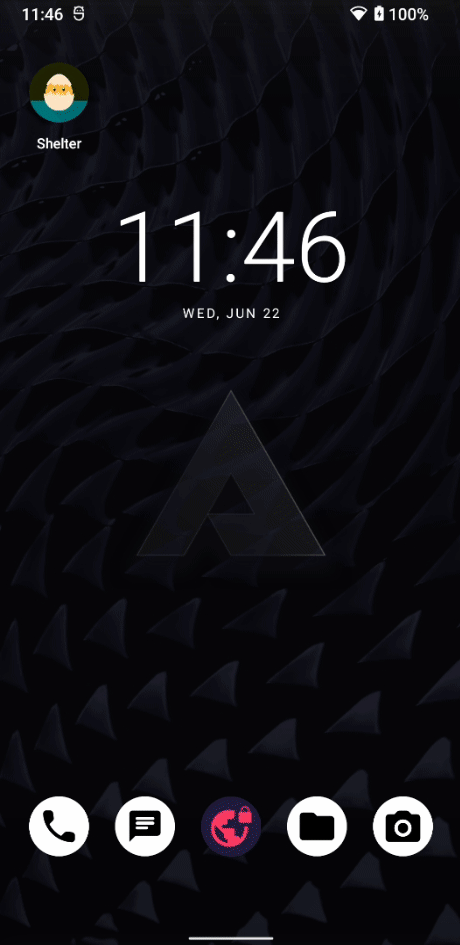
Once you have cloned an app, you'll effectively have it twice on your device, in each workspace respectively. To distinguish between them, take note of the suitcase icon. That way you can be sure to use the specific app for the intended use case.
To understand this better, we'll use Aurora Store as an example:
Installing apps to your work profile with Aurora Store
Depending on where you want to install a new app to, you'll want to launch the Aurora Store from MAIN or SHELTER. If it's an app you don't trust and want to be able to deactivate, install the app through the 'sheltered' Aurora Store with the suitcase.
You'll have to setup Aurora Store again, and go through the guided setup process, as shown here:
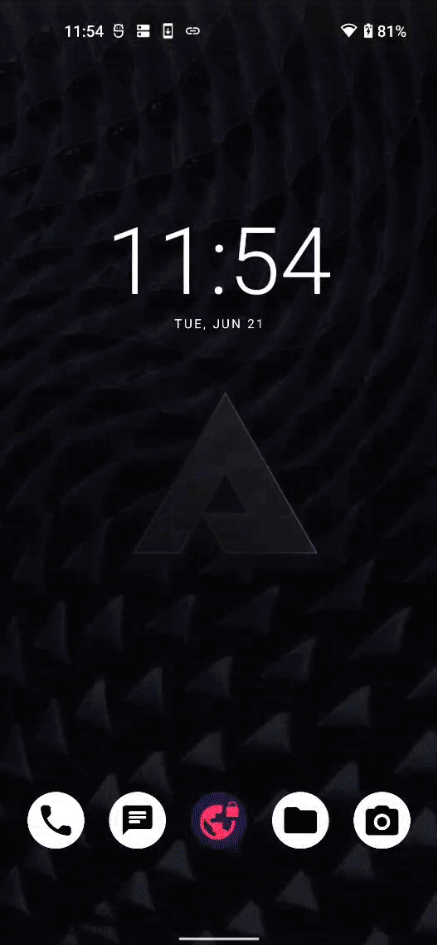
Installing Google Services extra-isolated (GrapheneOS)
As mentioned before, one common use case for all of this is to be able to use apps that require Google Services Framework (GSF) in a more private way.
To do this, you will have to clone the GrapheneOS supplied App store called 'Apps' over to your shelter. Then from the 'sheltered' Apps you can go ahead and install 'Google Services Framework'.
You can also install 'Google Play Services' and 'Google Play Store' if you wish. However, Google Play Store will require you to login with a Google Account.
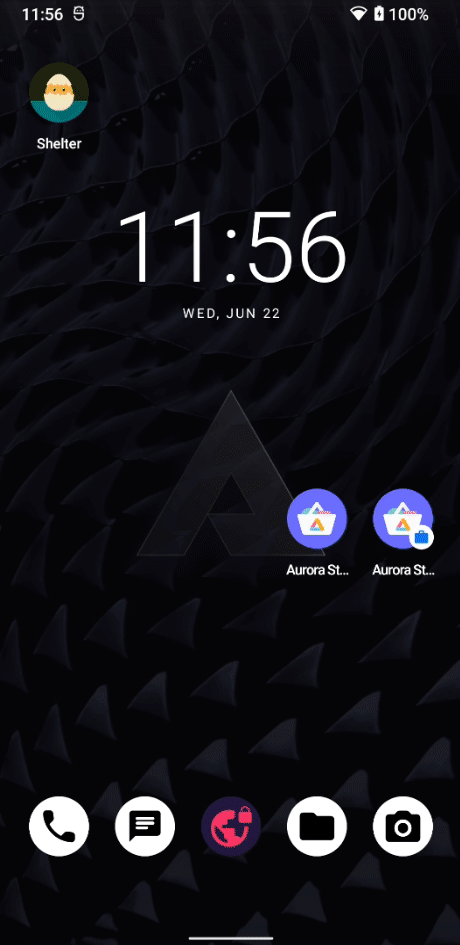
With Google Services Framework installed, it is now possible to use most apps that require it to work. In this example, we'll show you how to use Uber that way, which won't run without GSF installed.
First, be sure to open the 'correct' Aurora Store, so the one with the suitcase icon (it will install the apps in the SHELTER workspace). Here, just search for and download Uber.
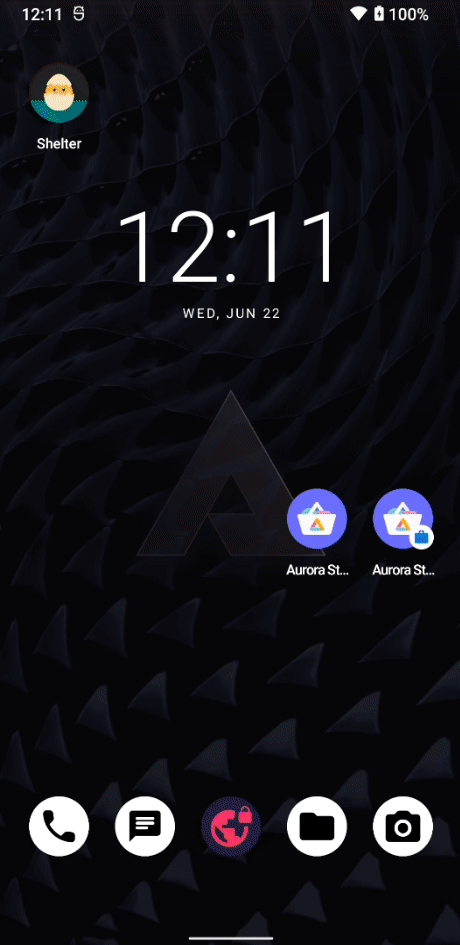
Once downloaded and installed, you'll find a completely isolated instance of Uber in your SHELTER and Work tab of your app drawer.
Uber will now work as expected.
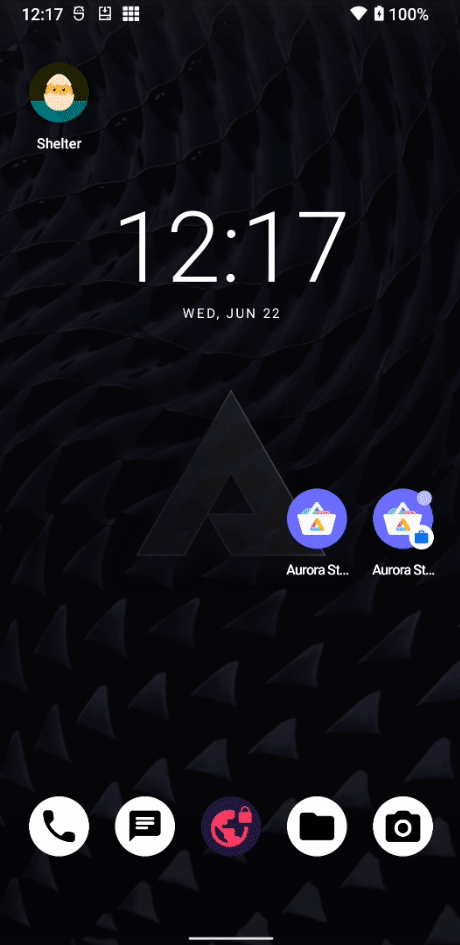
File Shuttle - transfer files between profiles
This handy feature allows you to access both your workspaces MAIN and SHELTER directly through the in-built app 'Files' for easy file transfer.
To make use of this feature, you have to open the settings in Shelter. There is a checkbox for File shuttle - in order to activate it, you will be taken to a screen to give permissions to all files to specific apps.
So, you'll have to give permission to Shelter twice here: once in the 'Personal' tab, as well as in the 'Work' tab. After this, you will be able to mark the checkbox for File Shuttle.
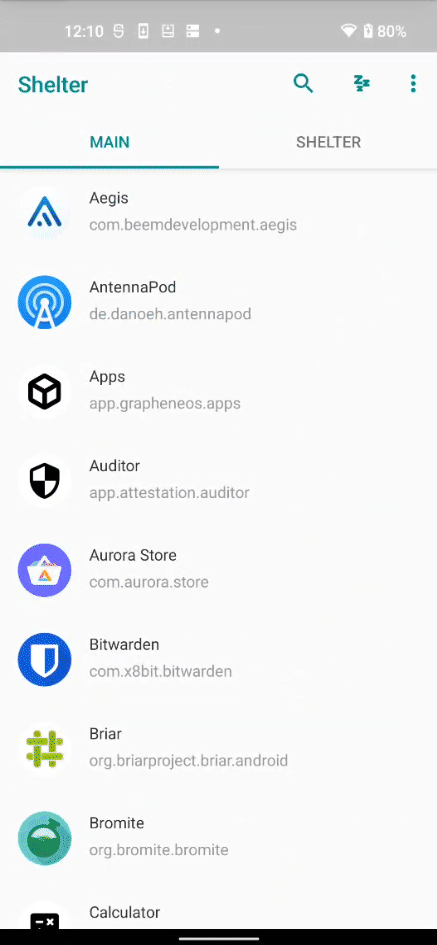
In effect, you will be able to transfer files easily. In the file explorer called 'Files', you will see the Shelter icon appear when you click on the three horizontal lines on the top left. Pixel 4 is your main workspace.
In the example above, we are copying the wallpapers over to the 'sheltered' workspace.
Deleting your work profile
To get rid of the whole work space, and all the apps and data within it, you'll have to navigate to the settings.
Settings > Security > Device admin apps
Uncheck 'Shelter Isolation Service'. You will then be asked to remove the work profile. Click yes and you're done.
You can then uninstall Shelter afterwards if you want to not use it any longer.
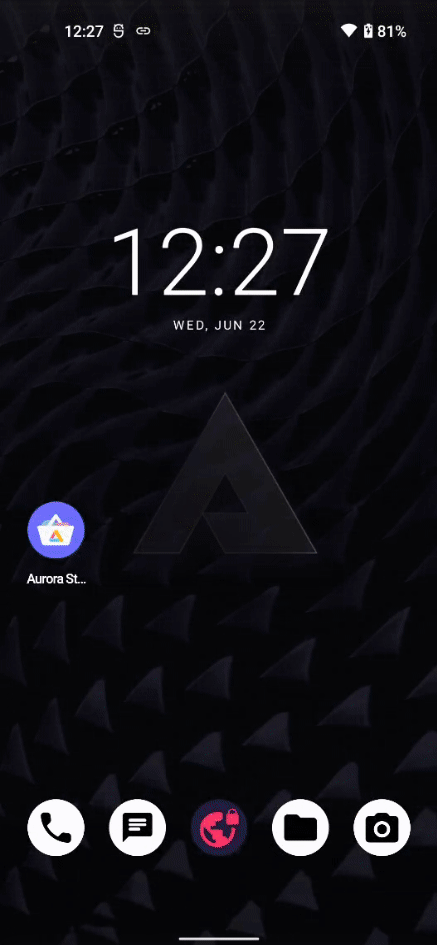
For more information on how to deal with profiles, check out our other articles through the links below: