The way we recommend people to call & text is through the internet. We offer an internet based phone number that can call, text, receive voicemails, and has international calling through JMP.chat. This service starts at $4.99 a month, and you receive your first month free through the Above Privacy Suite - with 2 hours of phone calls included.
Before you follow this tutorial, you will need:
- An XMPP account (= Jabber ID or JID)
> If you registered for Above Privacy Suite, you have an account supplied from us - your username will be: username@chat.above.im ) - The Cheogram app
> this comes default on the Above Phone, and can be installed from F-Droid)
With this method we make use of the possibility JMP.chat is offering - to register a virtual phone number without giving any personal information.
Now, please bear in mind: this method requires being connected to the internet to both send/receive calls and texts. It will not be connecting to the cell towers (which is the whole point really), instead we use WiFi/Hotspot/Ethernet connections - so depending on where you are, the reachability will be limited.
If you'd like to be better reachable while you're on the road, you may want to consider workaround solutions for mobile internet - for example by using a (separate) SIM card only for mobile data (like the Above SIM), or satellite internet solutions.
Please note that all JMP numbers are either US or Canadian numbers. JMP does not provide 911, 112, 999 or other emergency services over voice or SMS.
NOTE: Any phone calls / texts sent over JMP go over the cellular network. Since cellular providers handle this information, it cannot be considered private. We are effectively circumventing cellular tracking and covering the traces, so to speak.
Check out our article about Cell Service Privacy to learn more!
Getting a Number
This next part is assuming you already have created an XMPP account (either via the Above Privacy Suite, or via another service).
Option A: Setting up JMP through the Cheogram app:
Be sure to update Cheogram to the latest app version using F-Droid.
- When asked to set up an account, tap on 'I already have a Jabber ID'
- type in your XMPP address / Jabber ID
- type your Password
- tap on Next
- After successful log in you should see a page to set up an avatar / profile picture
> you can also push Skip at the bottom left
Now after logging in with your XMPP address provided via Above Privacy Suite, you will be prompted automatically to select and activate your new virtual phone number!
Be sure to use JMP as your service, choose a phone number, currency and accept to terms to finish the wizard.
If you have the Above Privacy Suite, you're done and ready to use your first month of trial already! After that month, you will have to top up manually to keep using the service.
If you don't have Above Privacy Suite, you will already need to top-up your credit (credit card, Bitcoin, Monero, cash by mail). Please follow the prompts from the bot.
Option B: Setting up JMP through the website:
This section assumes that you have already logged in to an XMPP account on the phone (regardles of whether it's from Above Privacy Suite or another XMPP provider)
- Visit: https://jmp.chat
- Search and choose a specific JMP number that you like (area code, city, etc.)
- Once you have selected a number, click on 'I already have a Jabber ID I want to use for this number'
- Enter your Jabber ID (this will send a message to your XMPP account)
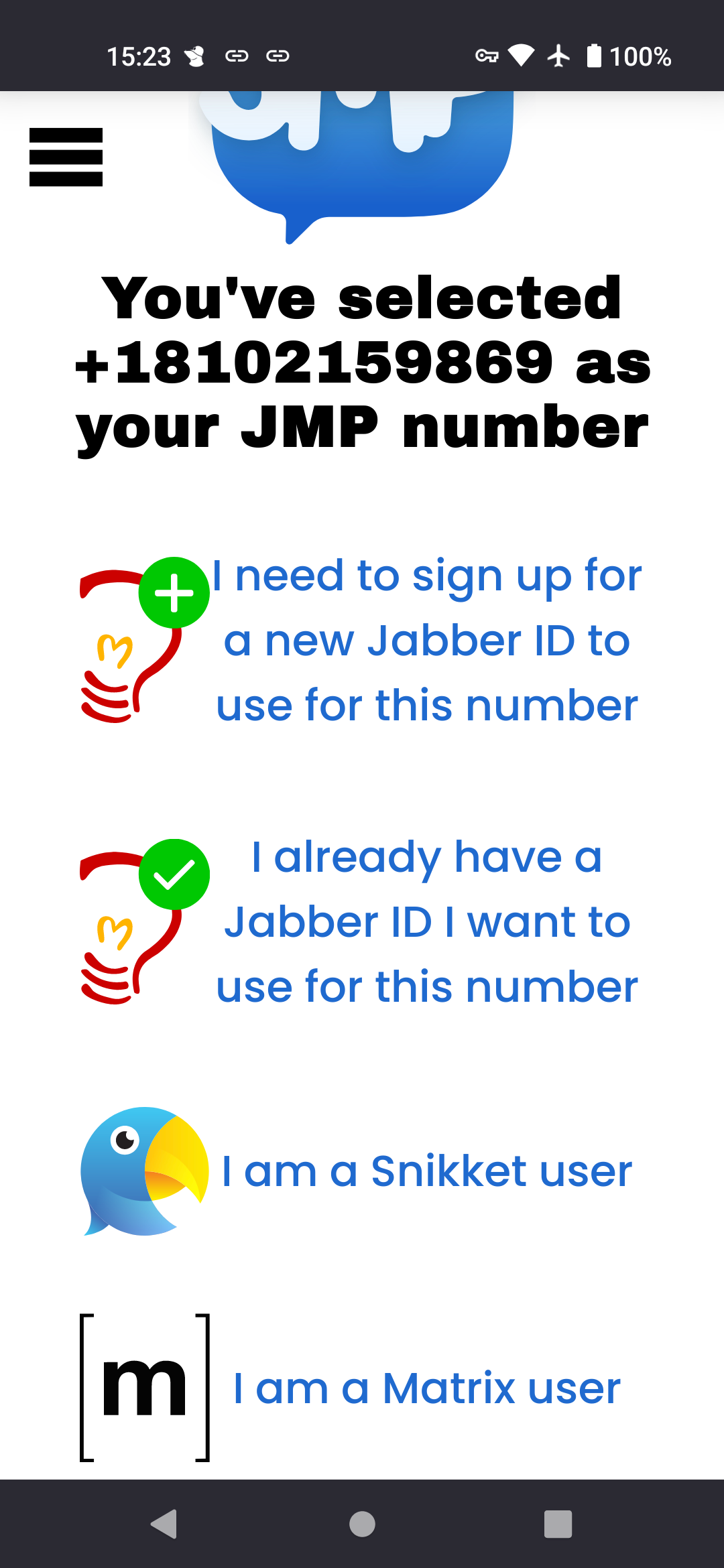
If you have the Above Privacy Suite, you're done and ready to use your first month of trial already! After that month, you will have to top up manually to keep using the service.
If you don't have Above Privacy Suite, you will already need to top-up your credit (credit card, Bitcoin, Monero, cash by mail). Please follow the prompts from the bot.
Managing your JMP number with Cheogram
After finishing the previous step in the web browser, you should automatically have received a message from the contact cheogram.com to your XMPP address - this is the automated bot service of Cheogram. By interacting inside this chat window you can effectively register, configure and manage your virtual phone number.
We recommend you to completely update your Cheogram app to the latest version (updates are supplied through F-Droid - check this article for instructions).
That way you will have a smoother experience by just clicking on the commands shown inside the chat window (inside the COMMANDS tab).
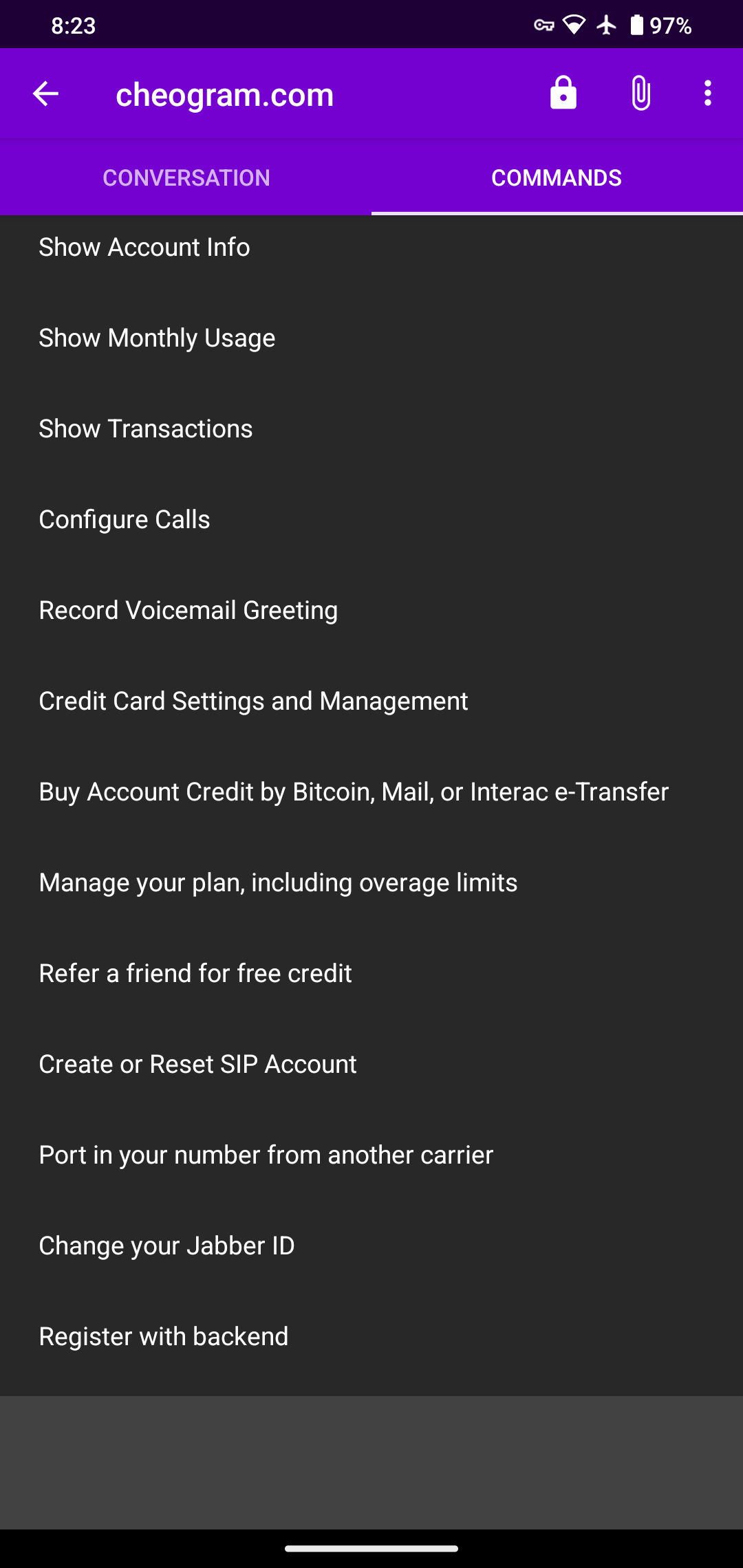
Please be aware that Cheogram is still new and developing rather quickly - some of the details may be different with newer app versions.
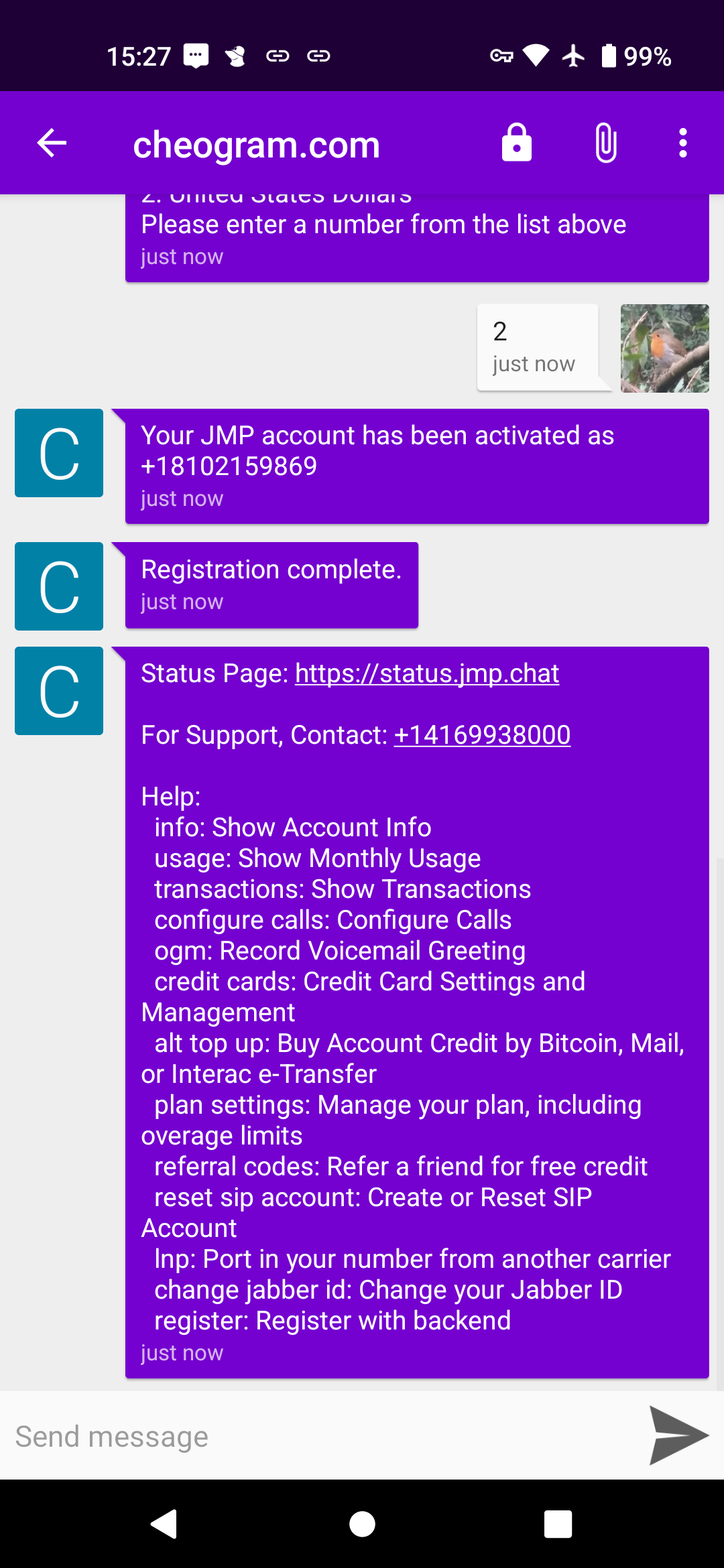
Make sure that credits are sufficient if you wish to use JMP number for a longer period (you will only be able to receive calls if your account is active) and to cover international calling rates (more details here).
For more info on Cheogram / jmp.chat, be sure to check their website.
Personal support is also offered by their team - the options and contact info are listed in Q9. of the FAQ.
After succesfully setting up your JMP number you should have gotten a message from this phone number: +14169938000@cheogram.com < This is JMP support.
Feel free to message them directly about any questions or issues you may have!
Better functionality in newer versions
With the recent Cheogram app versions it has become very easy to manage the different aspects of the account. If your phone hasn't updated in a while, please consider first checking your app version and if necessary getting the latest Cheogram version.
If you need help with any of this, check out this article.
In the newer app versions there is a new feature added for the contact of cheogram.com with buttons of COMMANDS.
The following are some examples from the app version v2.12.1.-1
Inside of the chat with the contact cheogram.com, just navigate to the COMMANDS tab on the top.
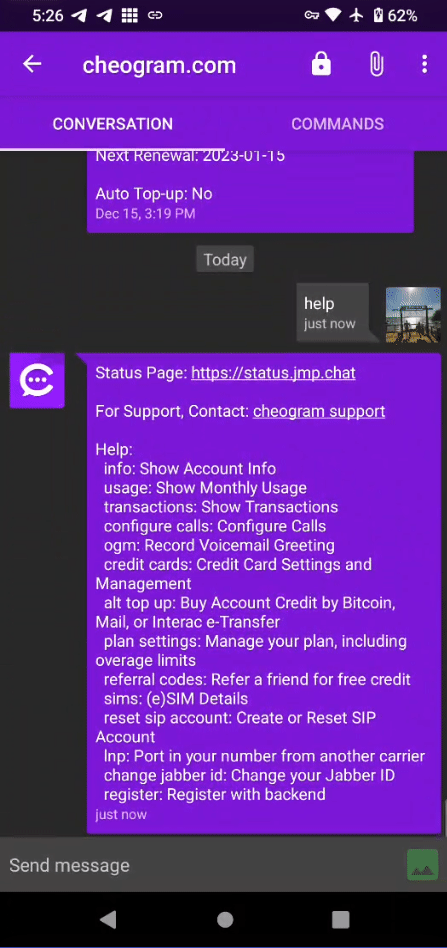
Topping up with credit card
In COMMANDS just select 'Credit Card Settings and Management' to use Visa, Mastercard, or Amex cards to top up your credit.
You can set up at which balance it will automatically top up your credit and by how much.
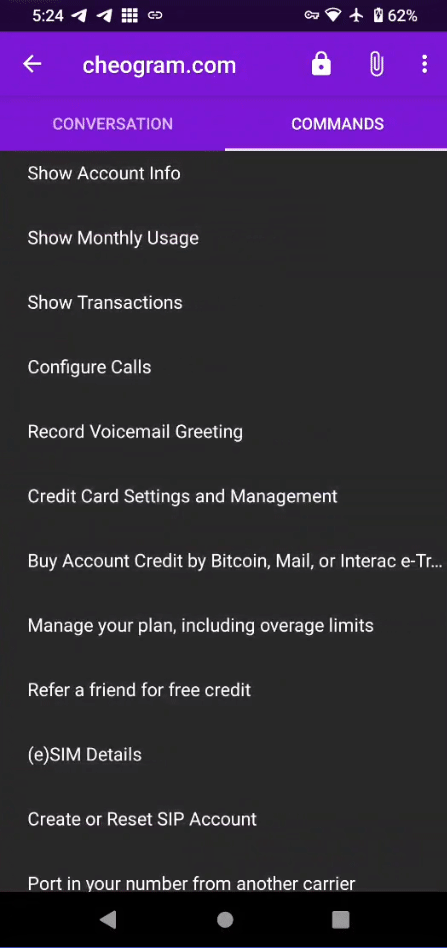
Topping up with Bitcoin, Monero, Mail or Interac e-Transfer
Again, in the COMMANDS tab just select the desired option.
It will display you the post address to send cash to, as well as the Bitcoin addresses you could send BTC to, in order to top up your credit. New addresses can also be generated.
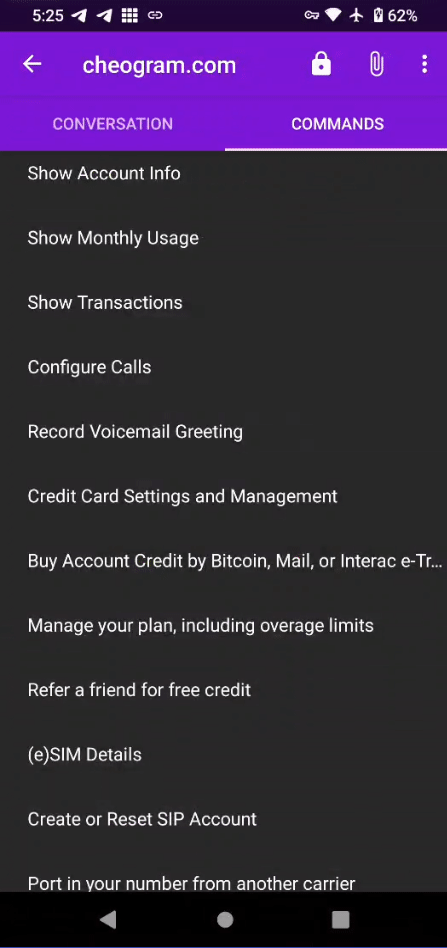
Adding Contacts
Note: if you have the latest Cheogram version, it is possible to integrate it into the phone dialer and also make this whole process of adding contacts a lot easier.
If you need help to update to the latest Cheogram version, check out this article.
Now, in order to add contacts manually inside of Cheogram:
- Click on the 'Message' symbol at the bottom right
- You will be directed to 'Available Conversations' in Cheogram
- Click on the '+' symbol at the bottom right & click on 'Add Contact'
- Use PSTN and enter the mobile number of the person
Note: if you use the Jabber ID (=XMPP address), here is the format you'd use for phone numbers:
<mobile # in international format>@cheogram.com
example: +11234567890@cheogram.com - This contact maps to the real phone number. When you call/text that contact, you call/text the real number through the cellular network.
- You can edit the contact details to change the displayed name.

Texting & Calling
Text messages to regular phone numbers are sent and received using special Jabber IDs - basically it's just adding @cheogram.com to a phone number with its country code. The app Cheogram helps to automatically put phone numbers into the right format.
Tip: By using the app Cheogram as your XMPP client, it is actually possible to directly convert phone numbers from your phone contact list to the right format. Just be aware that the country code (+1 for US) needs to be included.
Let's use a practical example:
Say you want to send a text message to this number (+1) 416 993 8000
We can do this by adding this nubmer as a new contact inside of Cheogram:
1. Tap on the purple circle on the bottom right to get to the contacts page
2. Tap on the purple circle again, now containing a + symbol
3. use PSTN and type the phone number including the international country code (+1)
4. Add the contact by tapping on ADD
You can then send the contact a message or picture and they will receive it as an SMS/MMS message.
- Navigate to the 'Available Conversations' menu in Cheogram
- Click on a contact
- Make sure to choose 'TLS' as the encryption type by clicking on the 'Lock' symbol on the top right (NOTE: This is encryption for your connection to the JMP.chat server - it doesn't protect your phone calls or text messages from cellular service providers)
- To text, simply start typing your message and send it.
To call, click on the 'Phone' icon on the top right & choose 'Audio call'
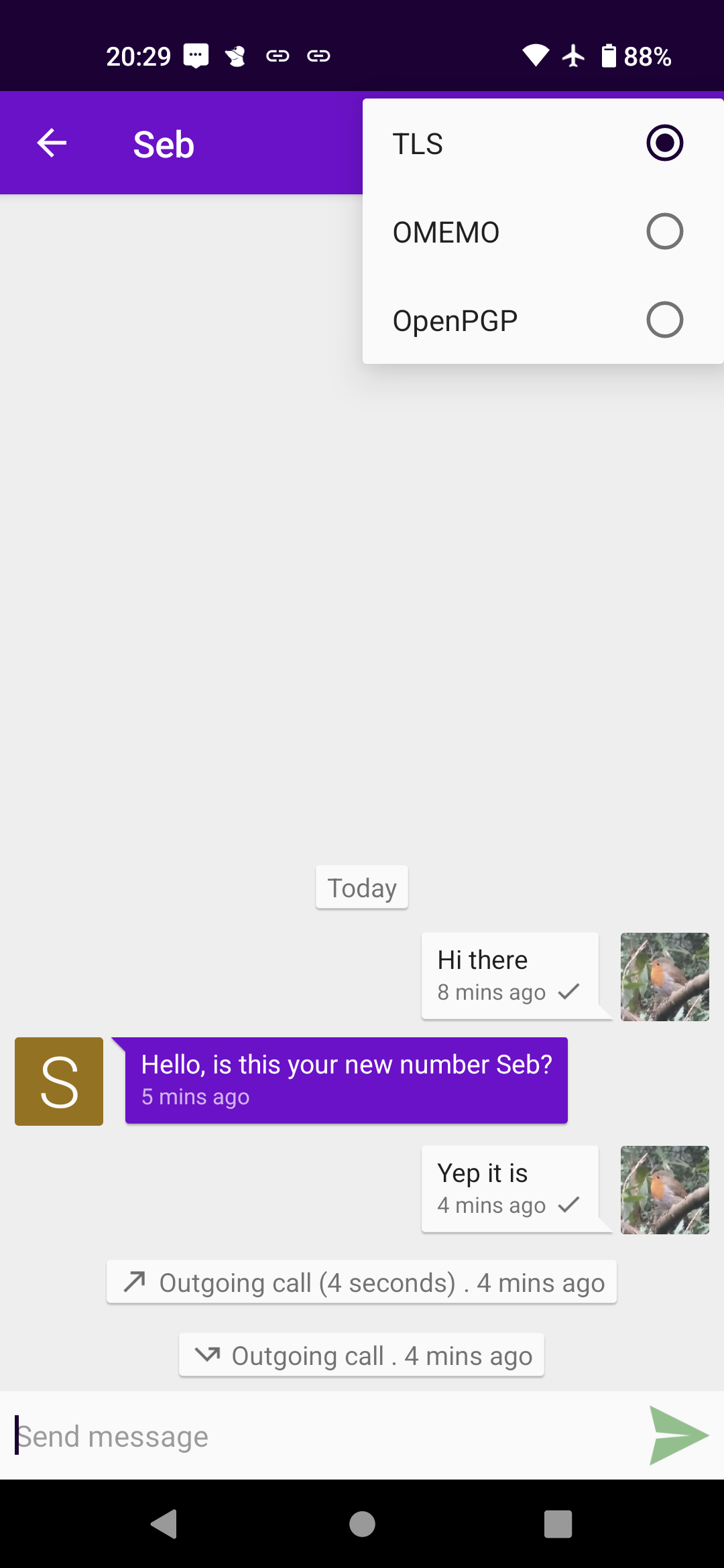
Short code numbers:
To send text messages to short codes, use the special suffix for short codes,
ie. "33733;phone-context=ca-us.phone-context.soprani.ca@cheogram.com" represents the 33733 short code.
This will be simplified in the future, but is required for now in order to maintain proper uniqueness going forward.
For further information and for using a form to add the contacts directly, check out the official FAQ: https://jmp.chat/faq#sending
Again, please note that all texts & calls through GSM are NOT encrypted.
Receiving Texts & Calls
When you receive a text or call, a notification from Cheogram will appear. Simply Accept/Decline the call or open the Cheogram app to view messages.
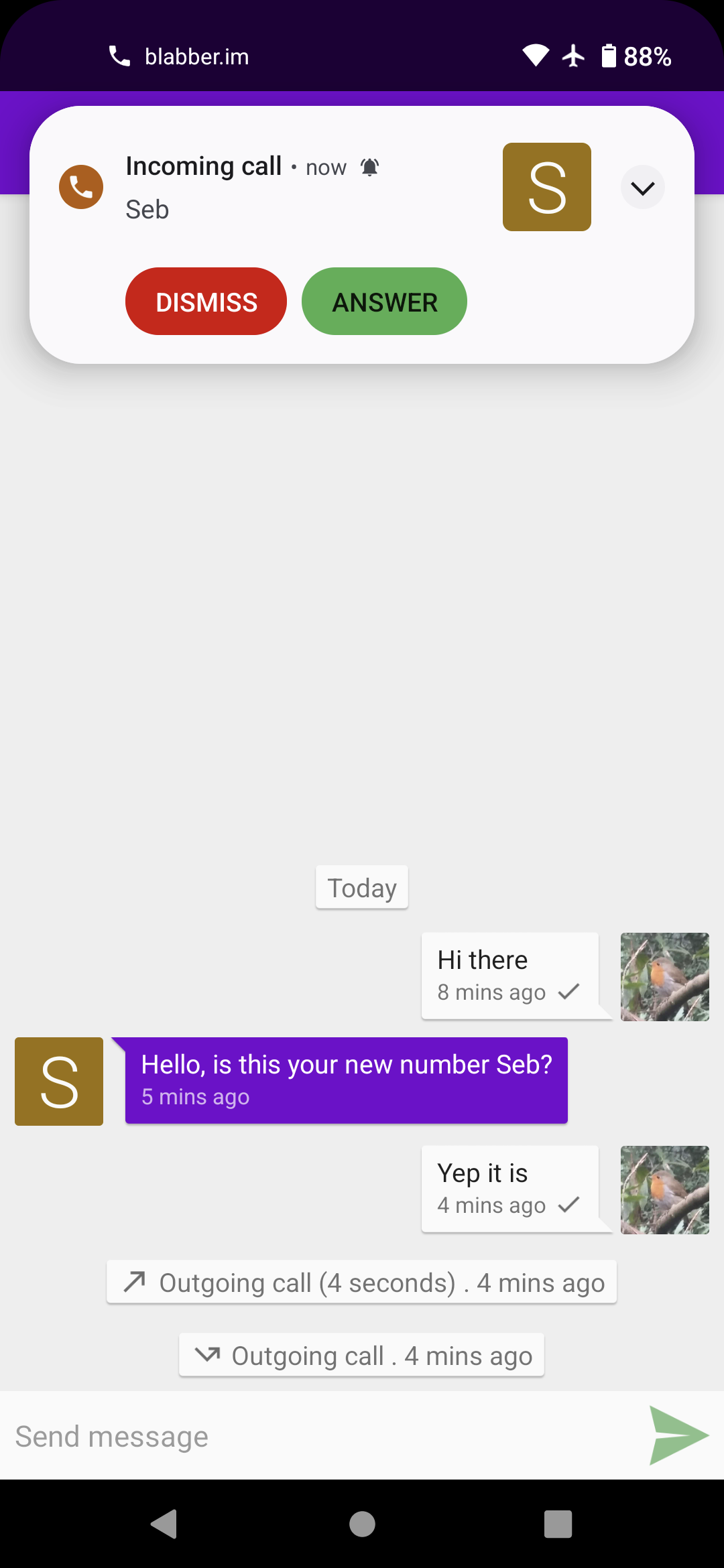
Dialer & Contacts Integration (experimental)
Experimental feature - Be careful with this following setting, because it hasn't worked reliably for some people. If you have issues with the phone calls being dropped, please try deactivating this setting.
To make this easy, please just update to the latest Cheogram app version
(as time of writing: v2.13.1)
If you need help on how to update Cheogram, check out this article.
With the new app versions you will automatically get prompted about the necessary permissions and the dialer integration set up steps:
- When asked for microphone access, please select: Allow while App is in use
- When asked to allow searching for nearby devices, select Allow
- Then it will take you to Calling accounts, which is a setting from the native phone dialer app. Here just go ahead and enable the XMPP account by pushing on the slider so it's set to the right.
If you want to always use the virtual phone number by default:
Tap on 'Make calls with' and set it to your XMPP address
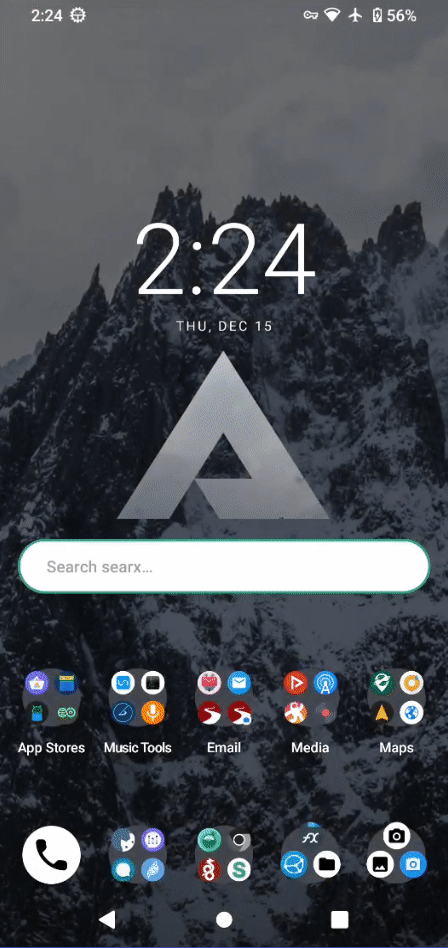
Note: your default calling account may be reset after rebooting the phone, always set it after rebooting your phone. This is a bug and will be fixed eventually – seems fixed with Android 14!
To recheck these settings from inside of the Cheogram app, you can tap on the three dots on the top right in Cheogram and then on Calling Accounts.
There you should see a section like this:
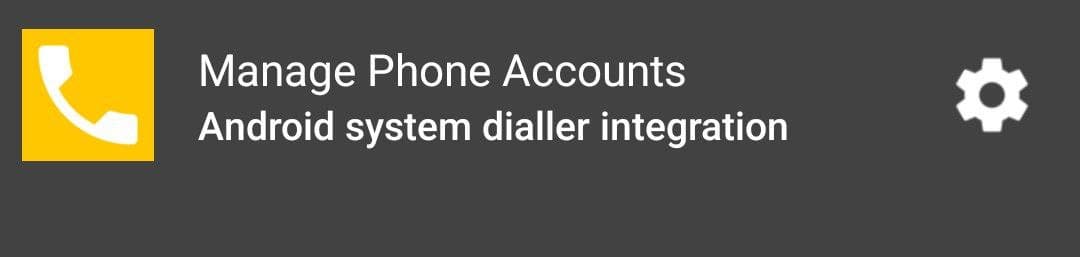
Another way to get to these settings:
Open Dialer app > three dots on the top right > Settings > Calls / Calling accounts
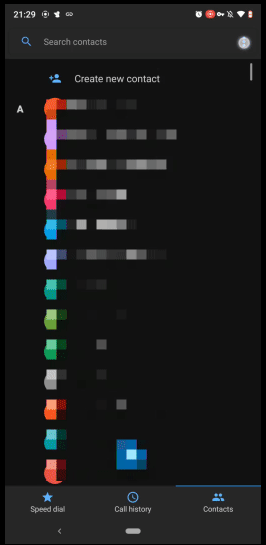
If you need further assistance, you may reach out to us or to the Cheogram / JMP.chat support teams.
JMP support on XMPP:
+14169938000@cheogram.com
Soprani.ca group chat on XMPP:
discuss@conference.soprani.ca
Enjoy your new system for calling and texting! Let us know how much you appreciate it on our support line or in our community group.