Complete collections of contacts / address books can be transferred by using .vcf files (aka vCard). This can be helpful you want to migrate from one phone to another or just if you want to create backups.
On the Above Phone we can can use the default Contacts app that comes with the operating system for this. This app allows to seamlessly export and import calendar collections using the .ics file-type.
Now, let's see how to do this - in this example we will first export and then import a contact list using the synced CardDAV from the Above Privacy Suite. If you still need to set up the synced contacts / calendar account on DAVx5, check out our guide.
Note: there are other Contacts apps that work similarly and may give you different options. One alternative we recommend is Simple Contacts Pro (on F-Droid).
Navigating to Contacts settings
First, let's open our 'Contacts' app from the app drawer.
In the 'Contacts' app tap on the three horizontal lines on the top left to bring up the sidebar.
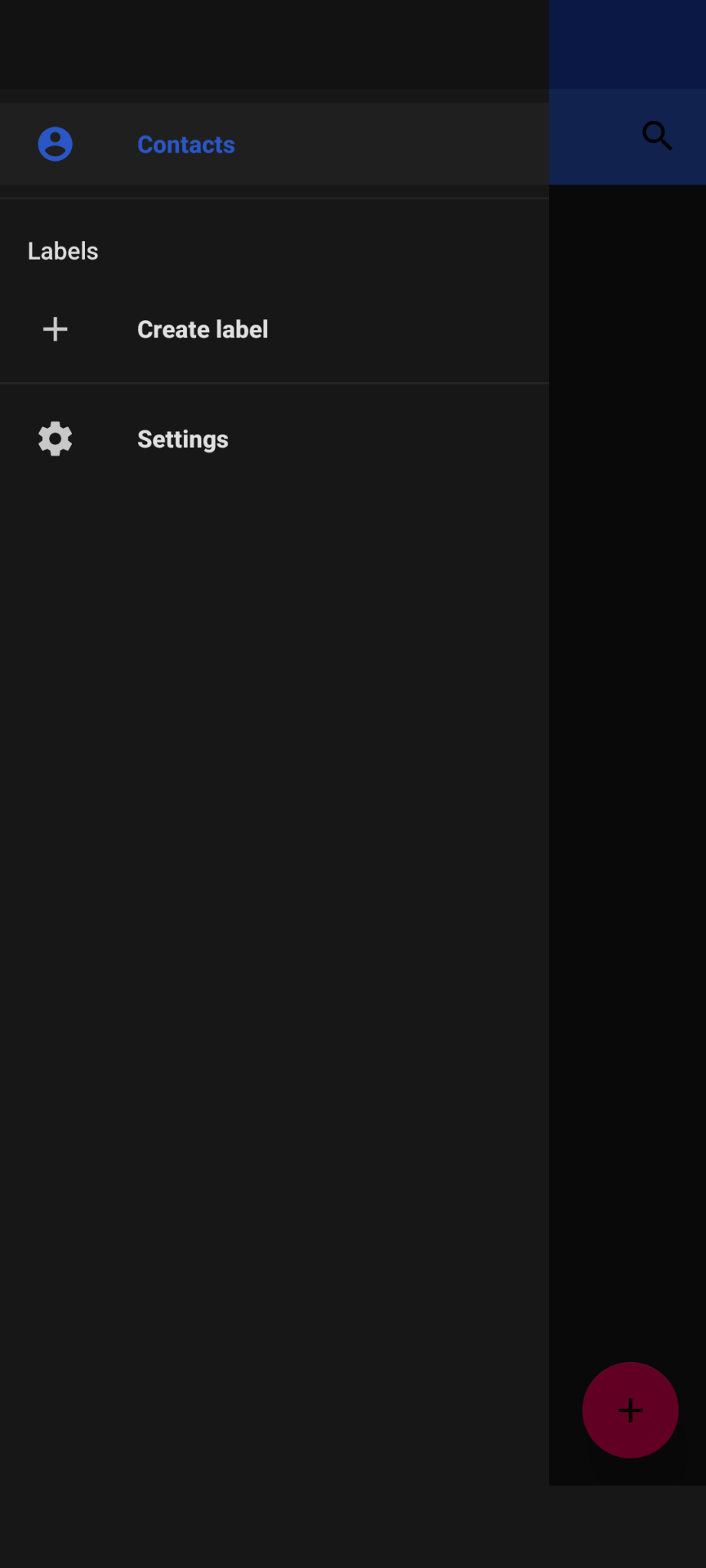
In the sidebar tap on 'Settings'
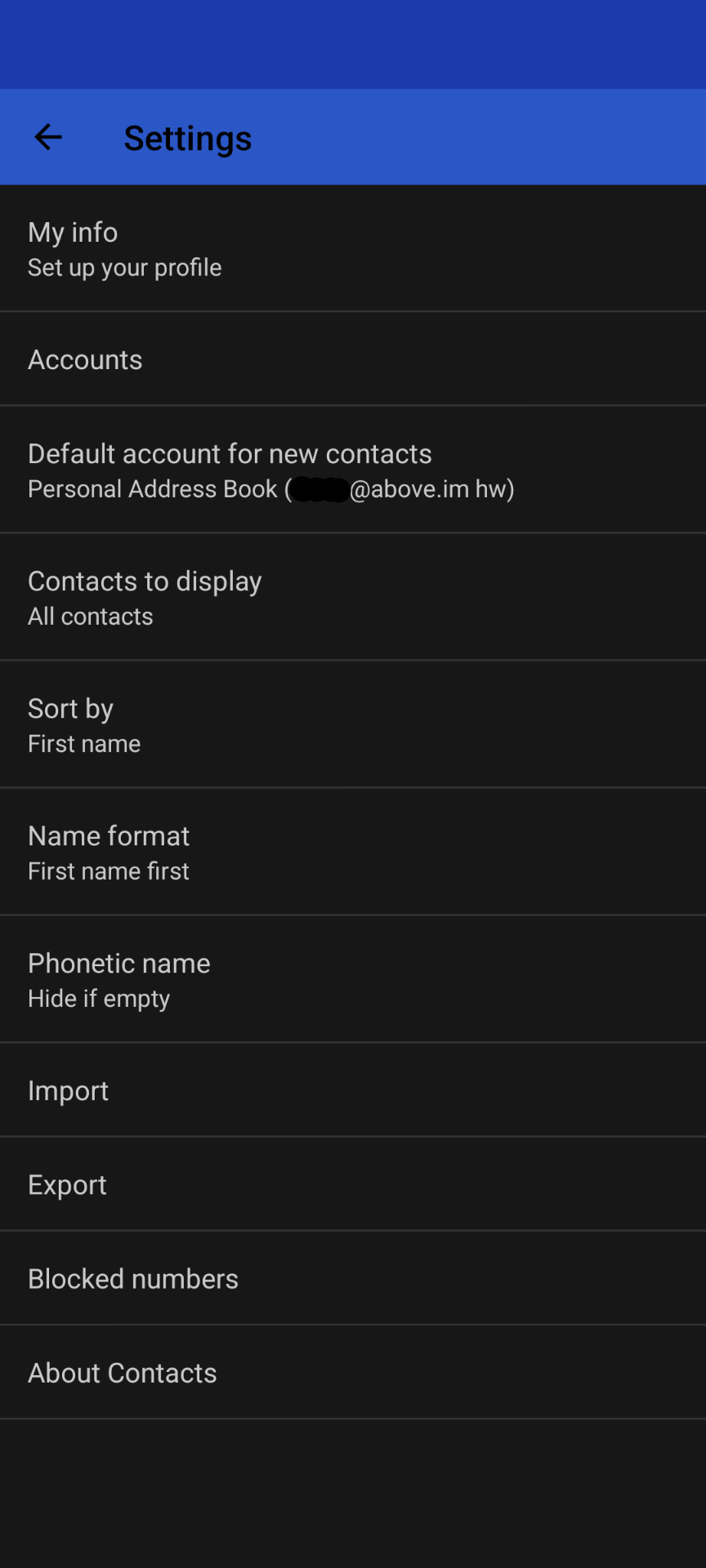
Here we have to options to Export and Import.
Exporting contacts to .vcf (vCard)
In the settings section of our contacts app we can simply export all our contacts.
- Tap on Export
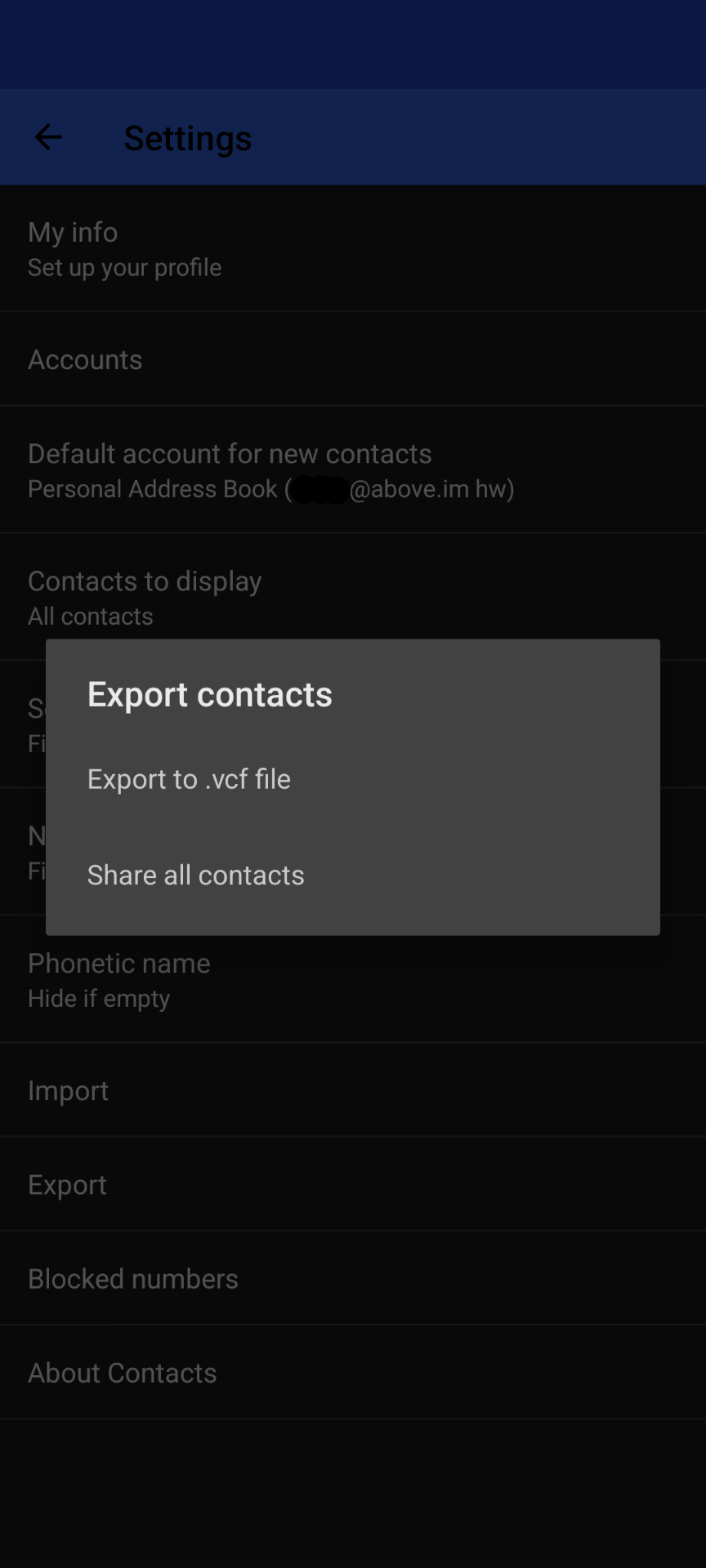
2. At 'Export Contacts' Tap on 'Export to .vcf file' - this will bring up the File explorer...
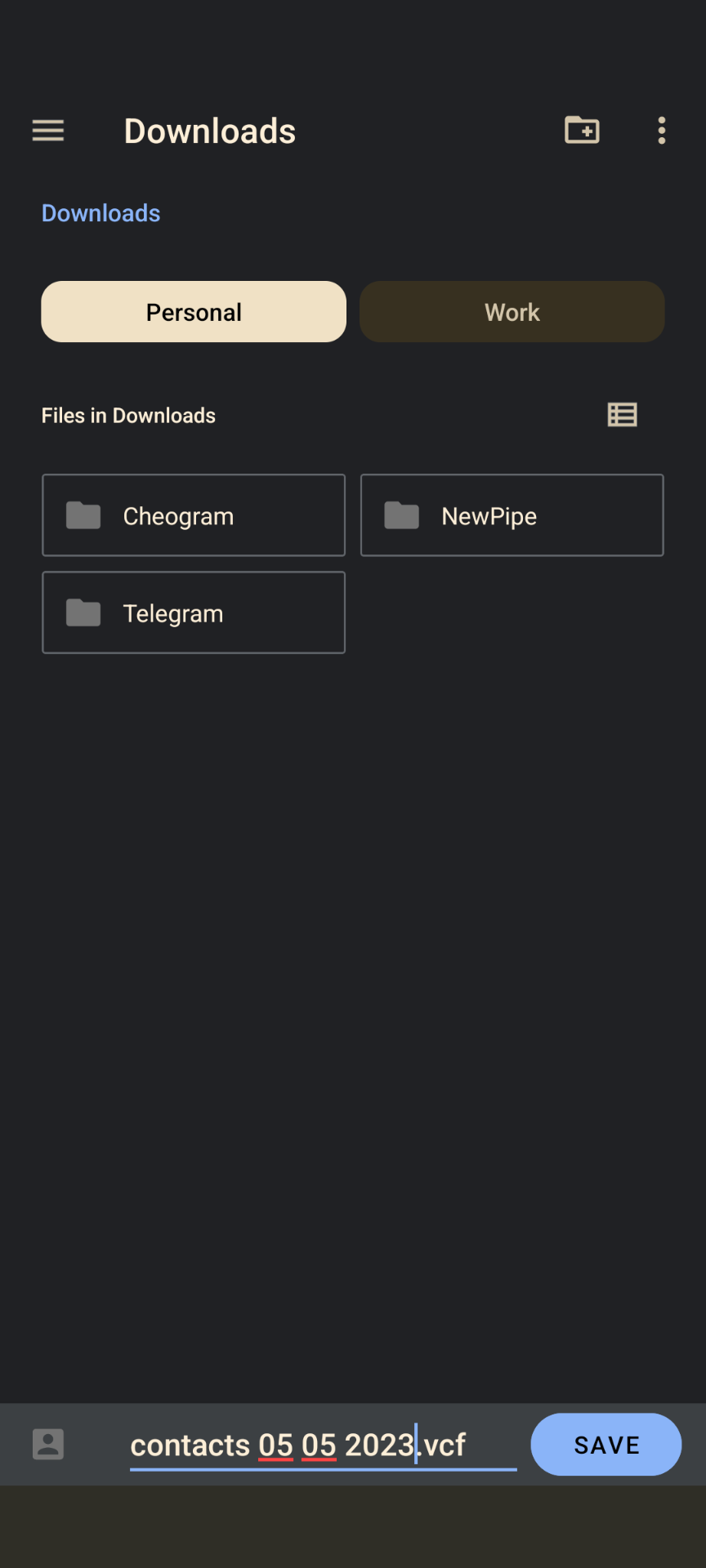
3. Here we can decide where to save the file and give it a name (recommended for easier reference in future). In our example we save it to the Downloads folder of the phone's internal storage.
Note: To save it somewhere else, tap on the three horizontal lines on the top left to bring up the navigation sidebar to specify a different location.
That's it!
The phones contact list is now saved into the .vcf file we created in the Downloads folder. From here we can transfer the file to another device and import them in other Contacts apps that support vCard files.
Importing contacts from .vcf (vCard)
In the settings section we can simply import contacts from a .vcf file into different contacts lists.
- Tap on Import
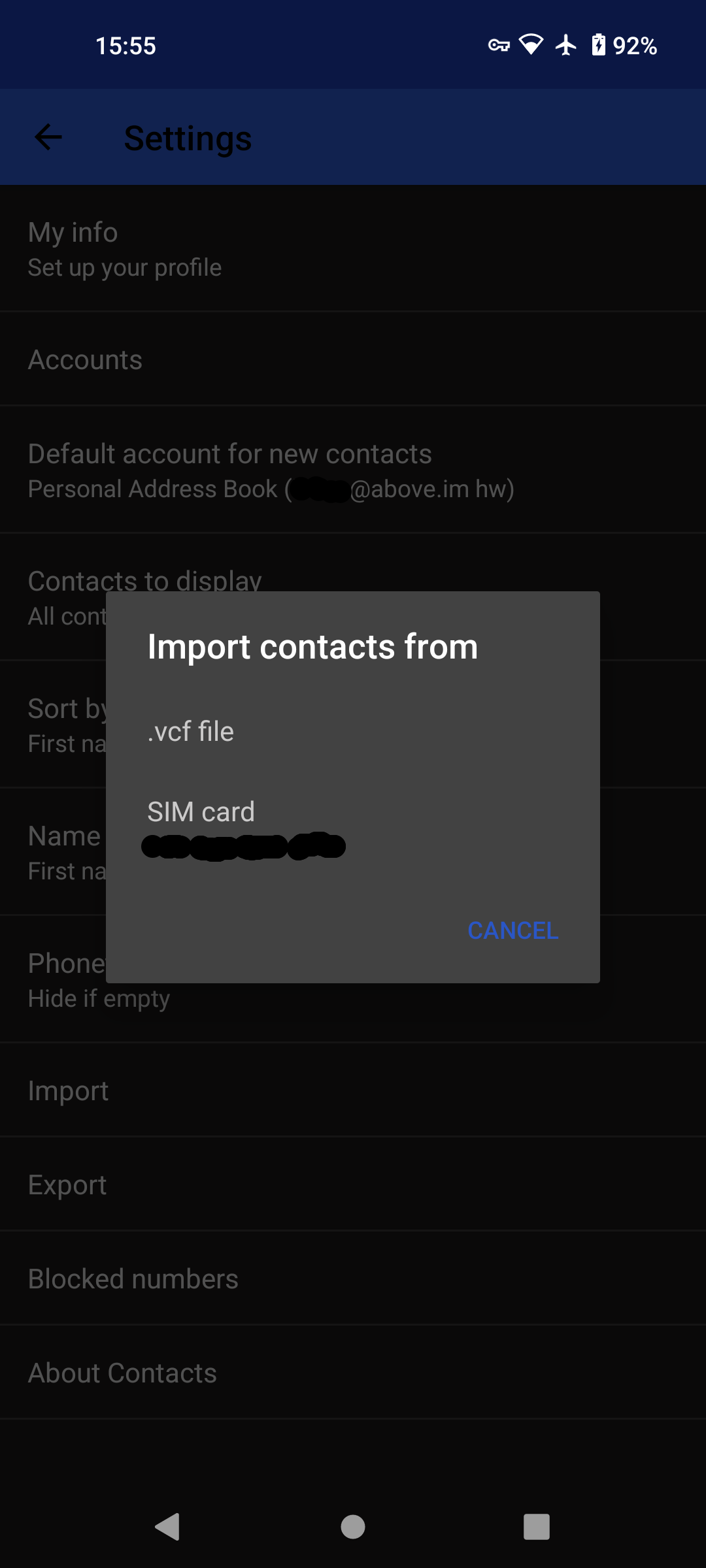
2. At 'Import contacts from' tap on '.vcf file'
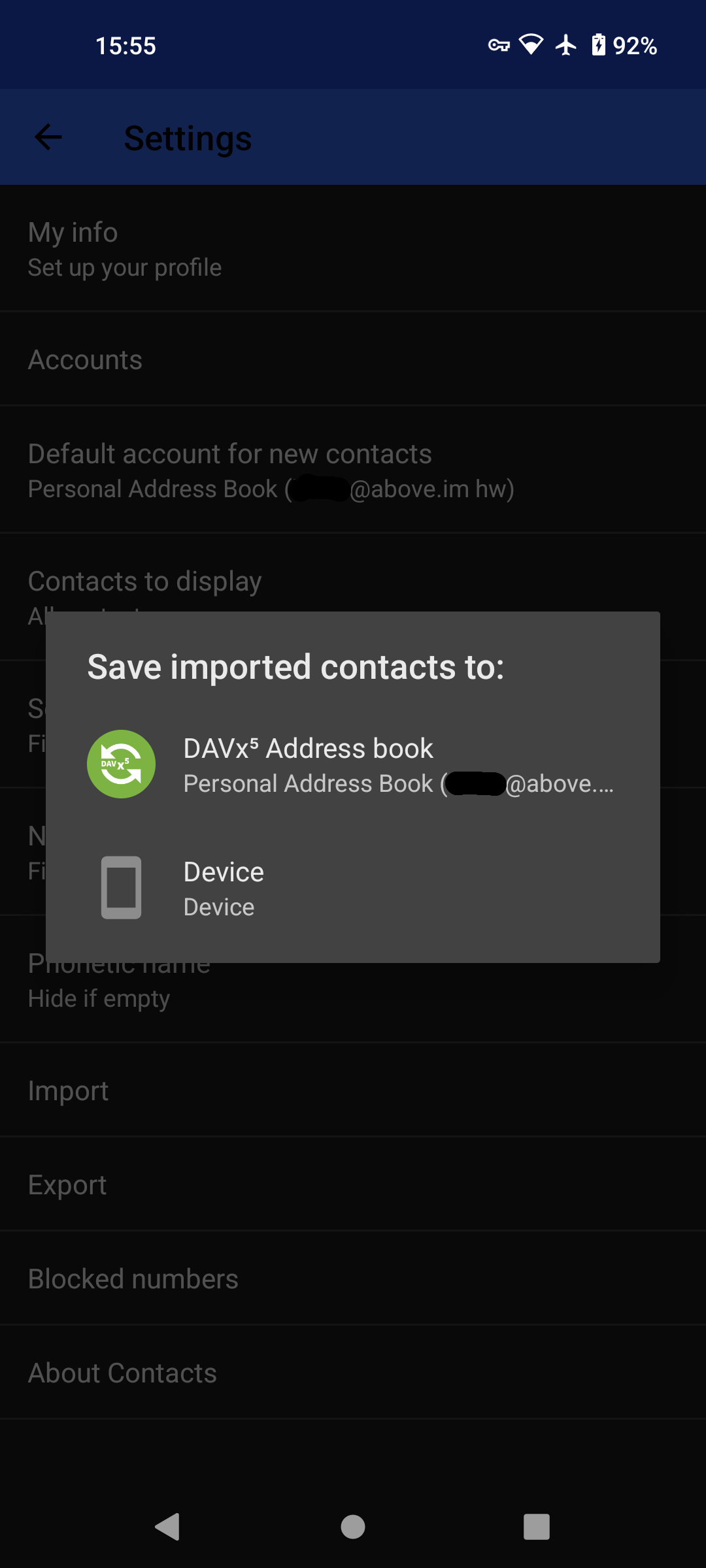
3. Now at 'Save imported contacts to:' we can specify the contact list / address book in which the contacts will be imported into.
In our example we put them into our synced contact list - it has the DAVx5 logo and the Above Email address in it's name.
Note: if you only want your device locally stored on this device alone, select 'Device' here instead
This will bring up the file explorer to select the .vcf file..
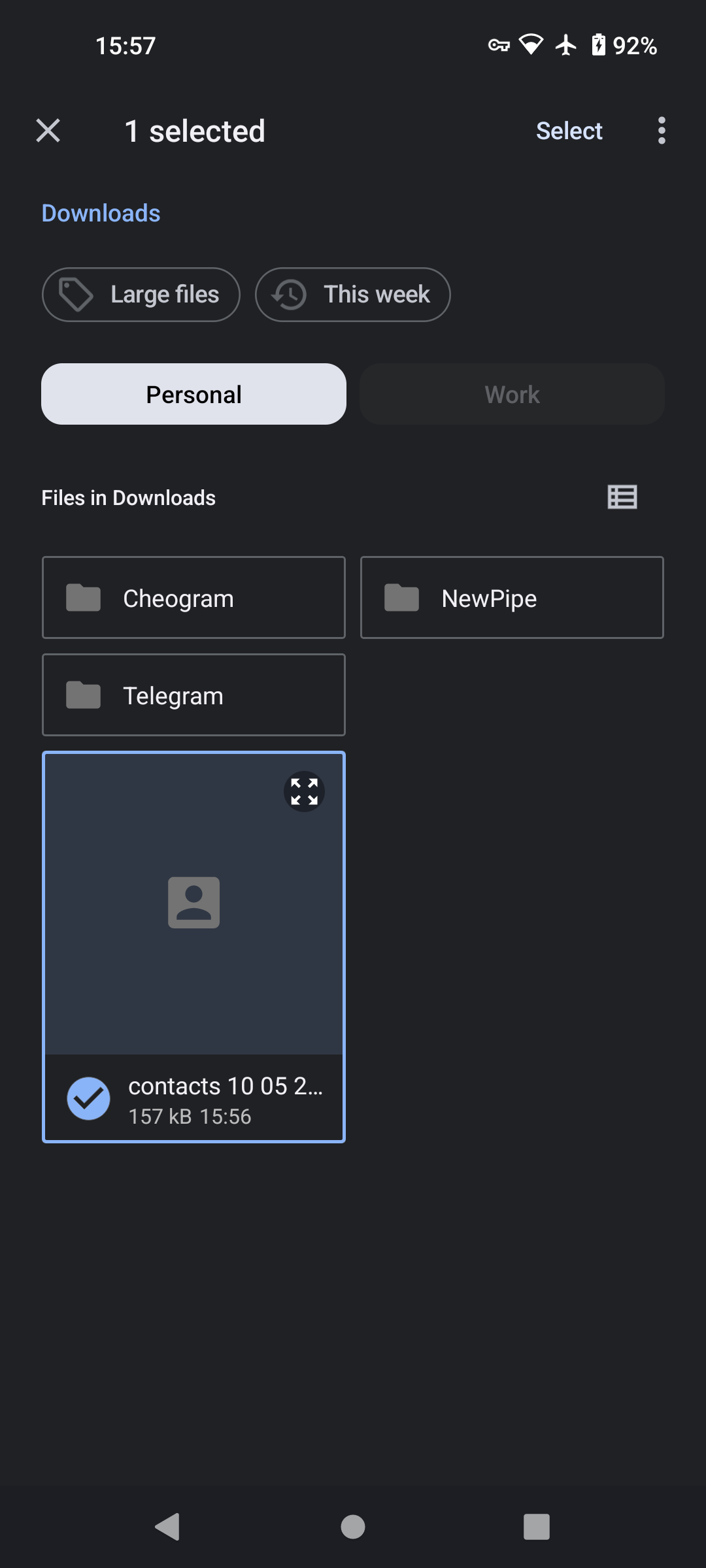
4. Tap on the .vcf (vCard) file you want to import. It will do it's thing in just a few seconds.
That's all!
Verify that all contacts are present now in the contact list.
Related topics:
To learn how to export / import calendars - click here.
To learn how to set up the synchronization for calendar (and contacts) on your phone, please check our guide on DAVx5.