Complete collections of calendar events can be transferred by using .ics files. This can be helpful you want to migrate from one calendar to another or just if you want to create backups.
On the Above Phone you have a Calendar app already installed, which is Simple Calendar Pro. This app allows to seamlessly export and import calendar collections using the .ics file-type.
Let's see how to this - in this example we will first export and then import a synced calendar from the Above Privacy Suite. If you still need to set up the synced contacts / calendar account on DAVx5, check out our guide.
Exporting to .ics
First, let's open our calendar app (Simple Calendar Pro).
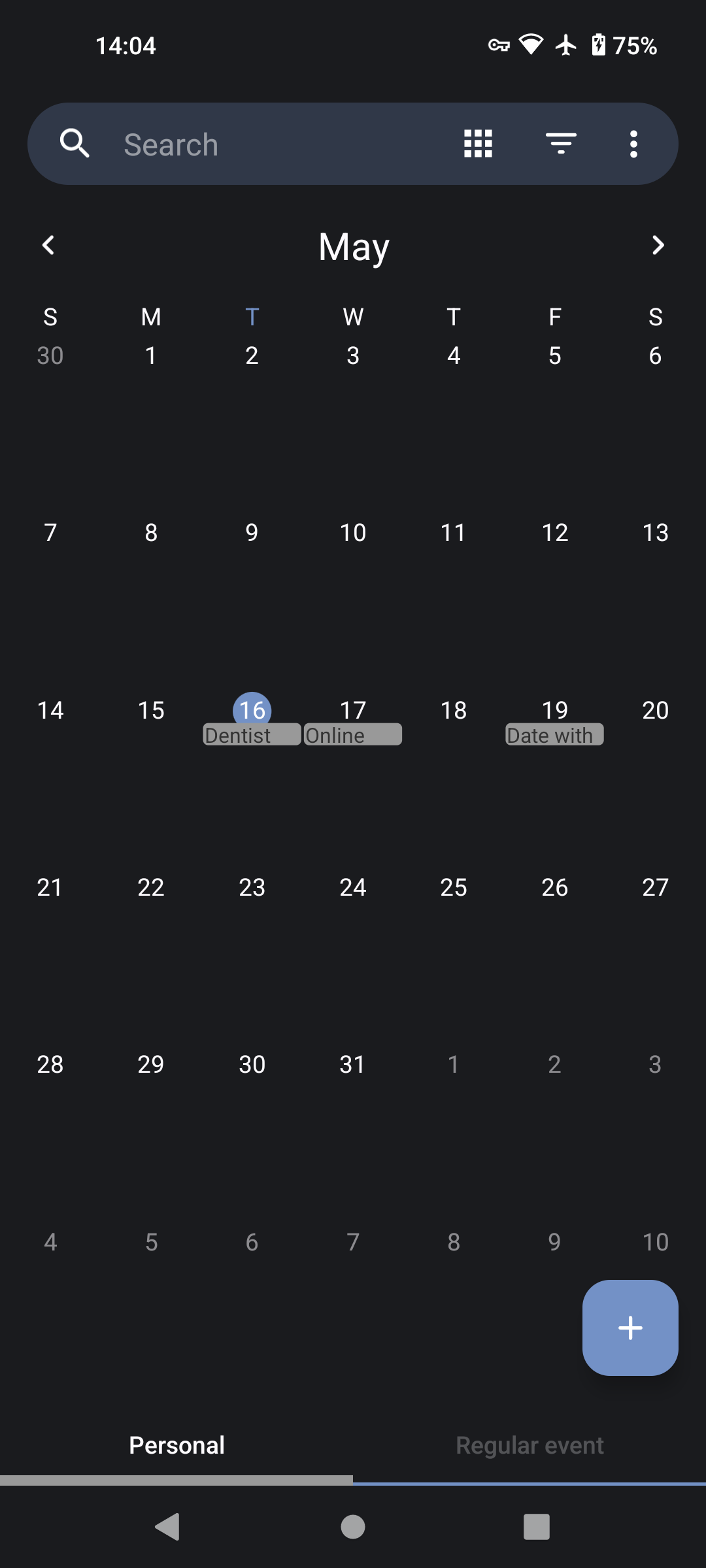
This is how the calendar app looks with the synced calendar . To understand what we have, please note how it displays different calendars - they can be activated at the bottom part and have color codes to differentiate more easily.
Note here that the synced Above calendar is called 'Personal' (which is its default name) using a grey color. This is the calendar we will export.
The calendar called 'Regular event' using a blue color is a locally stored calendar that is not synced.
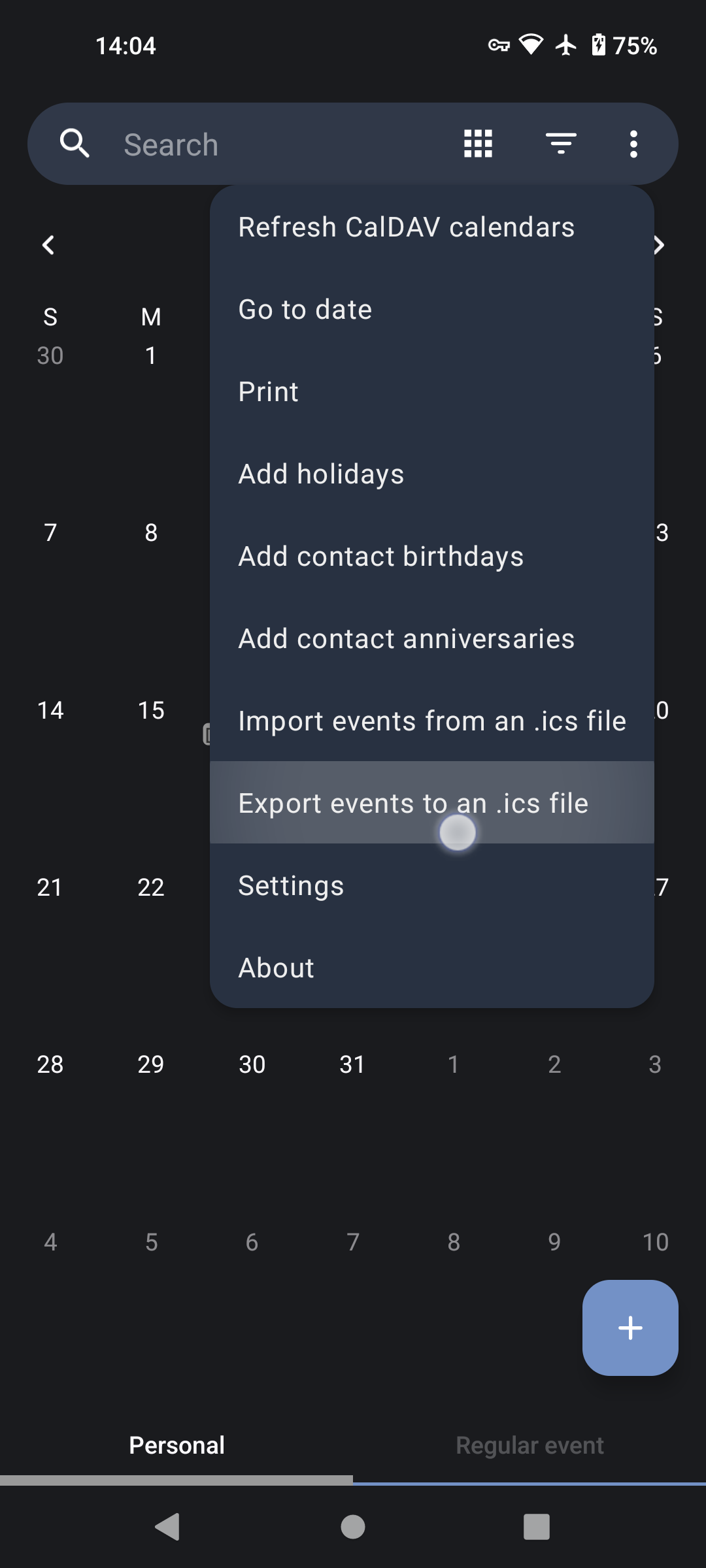
To export our calendar we do the following:
- Tap on the three dots on the top right to reveal options
- Tap on 'Export events to an .ics file' - it will bring up window to specify what to export.
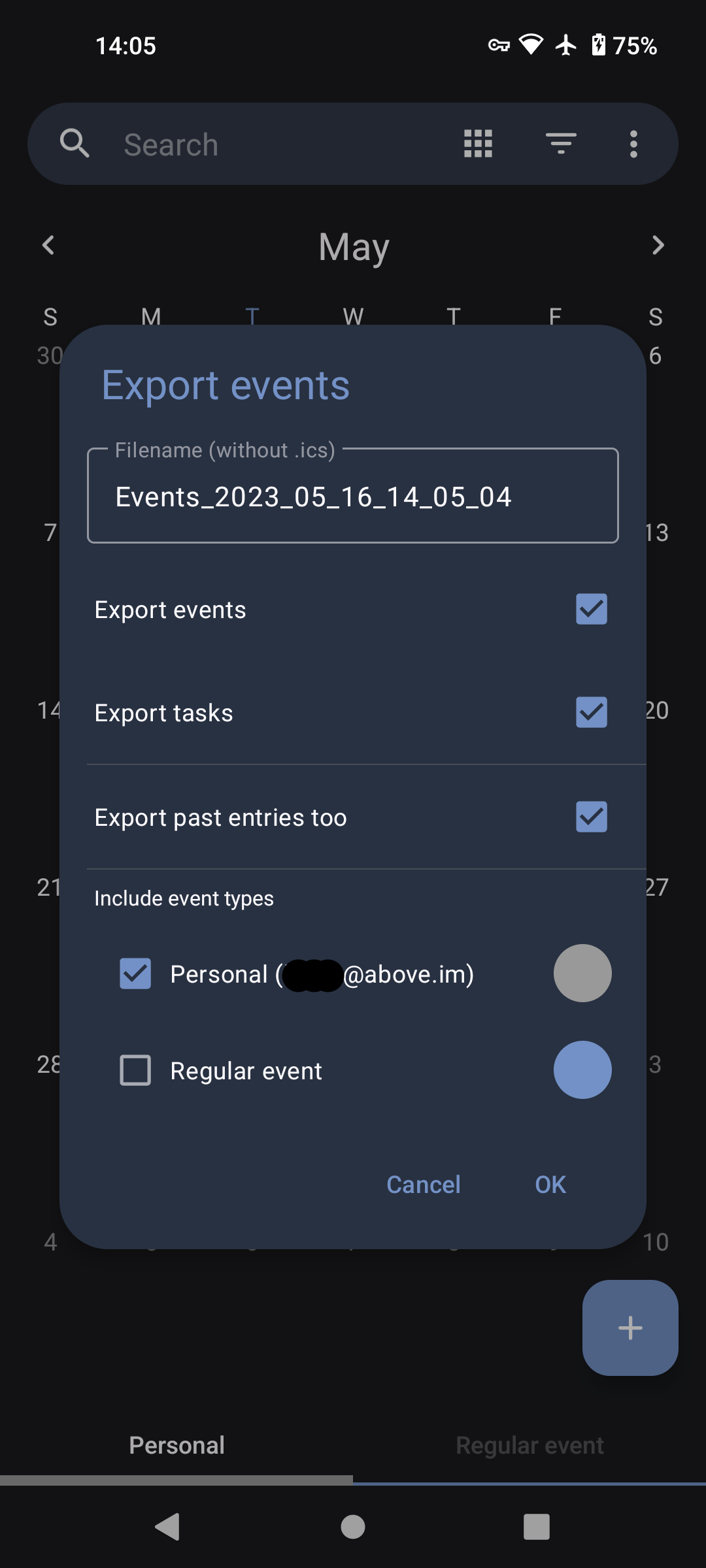
3. Note that the 'Personal' calendar shows the Above Email - this is the one we are going to export. Press 'OK' to proceed.
Note: it's possible to export Tasks too, as they are also stored with CalDAV.
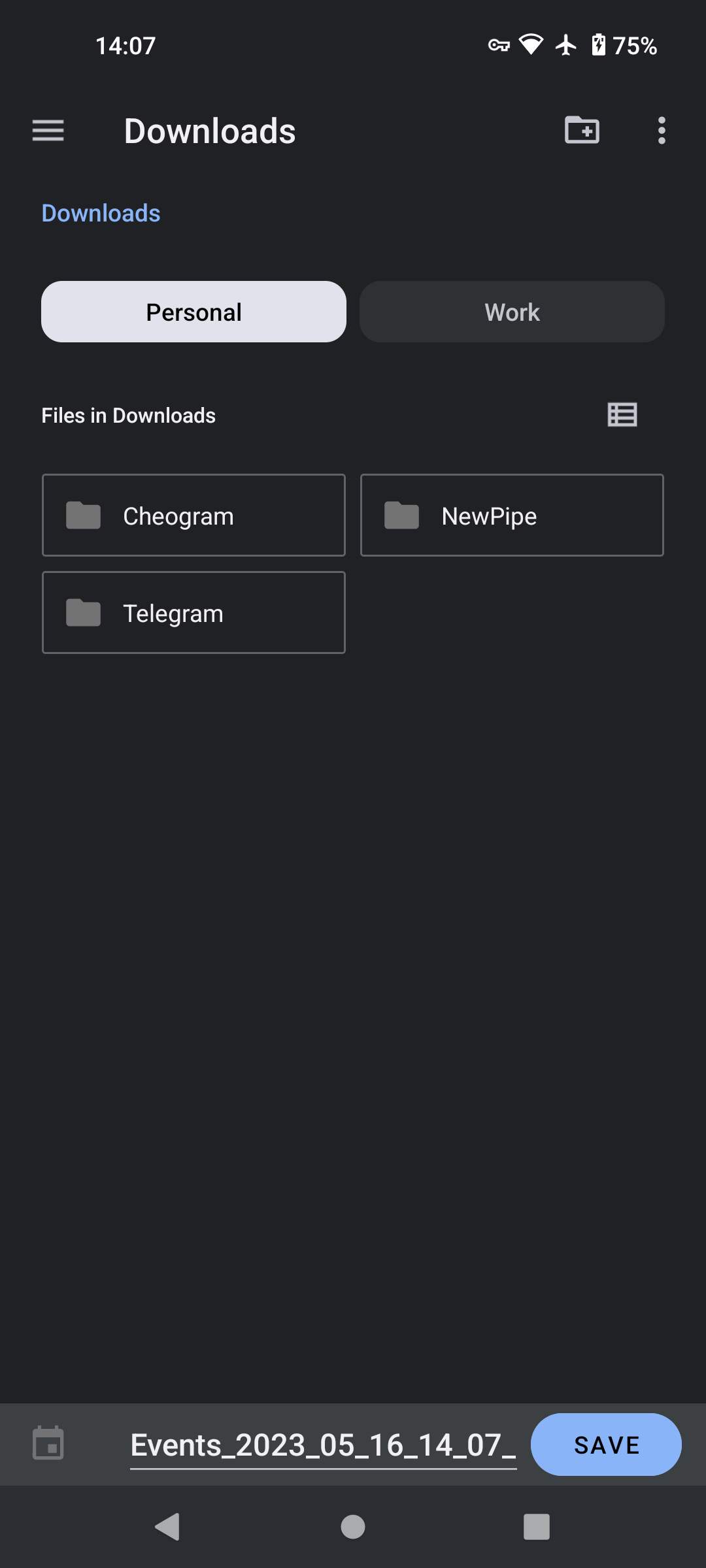
4. Now the file manager comes up, letting us decide where to save that file. Tap on SAVE to save it in the default Download folder.
Note: to save it somewhere else, tap on the three lines on the top left to bring up the navigation sidebar.
That's it! The calendar is now saved into awhen .ics file that got created in the Downloads folder on the phone. We can now proceed to transfer that flle to a computer, another phone or wherever we need it.
Importing from .ics
Now let's do the opposite - we import events from an .ics file into our synced calendar.
Note: This way you can import events from a Google calendar, which you exported into an .ics file before.
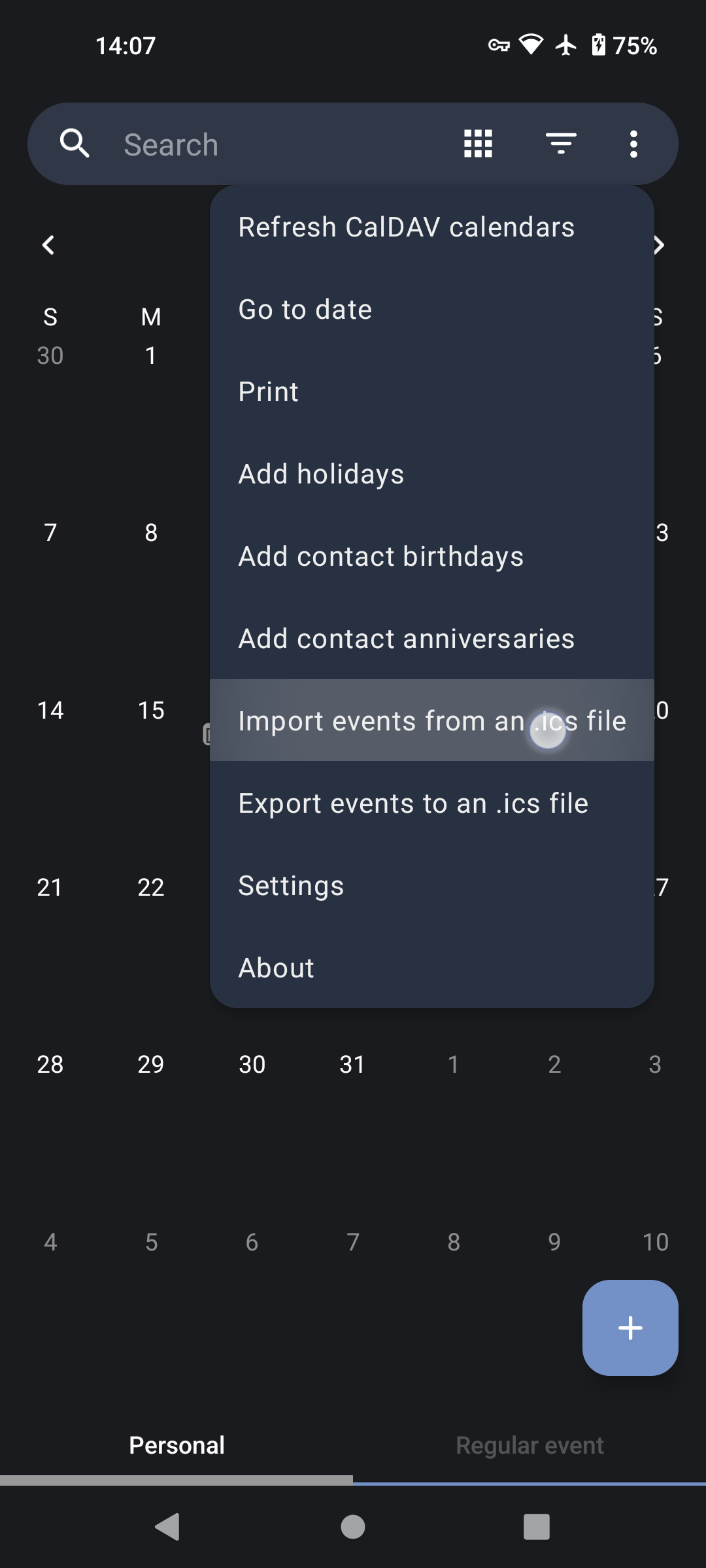
To export our calendar we do the following:
- Tap on the three dots on the top right to reveal options
- Tap on 'Import events from an .ics file' - it will bring up the file explorer to choose the .ics file.
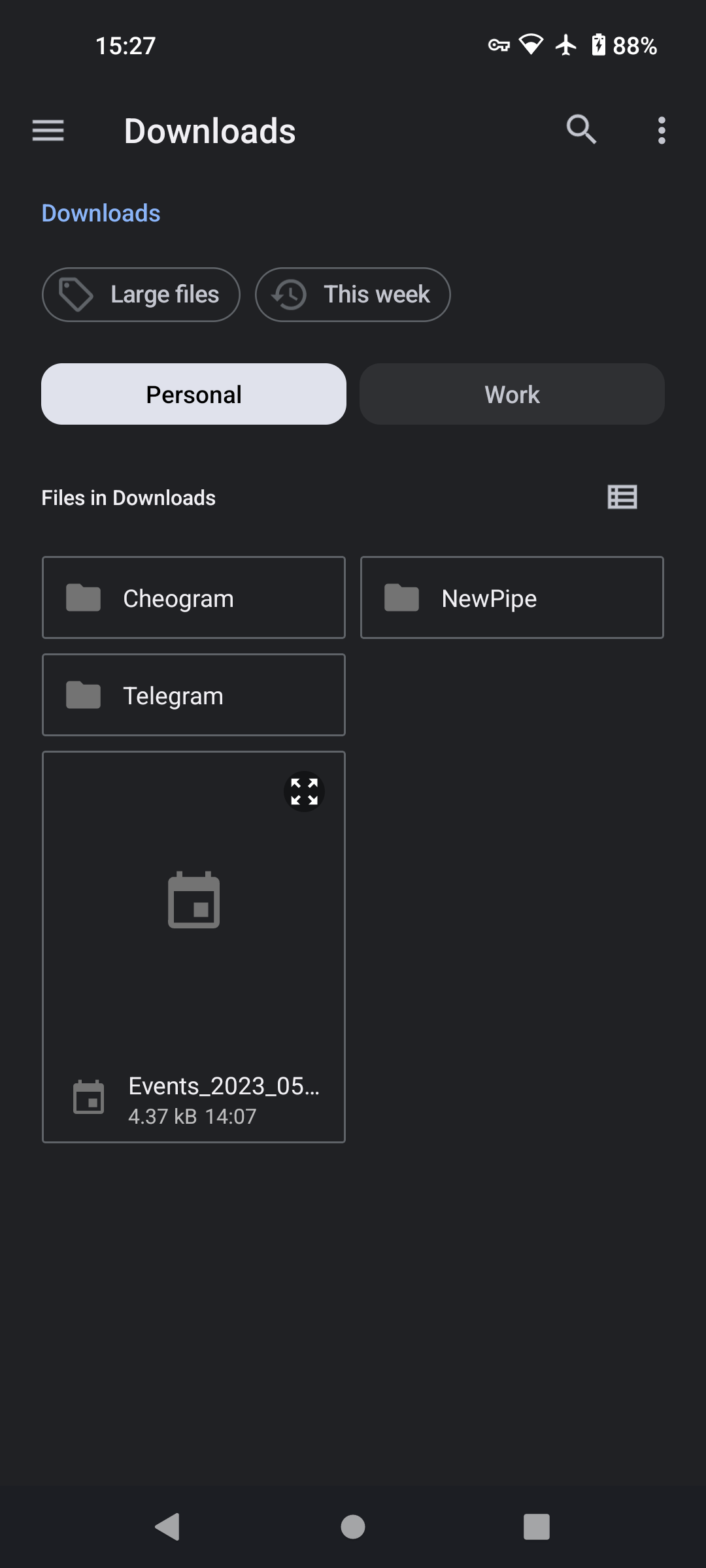
3. After selecting the .ics file it will show a window in the calendar app to specify to which calendar to import the events from the file into.
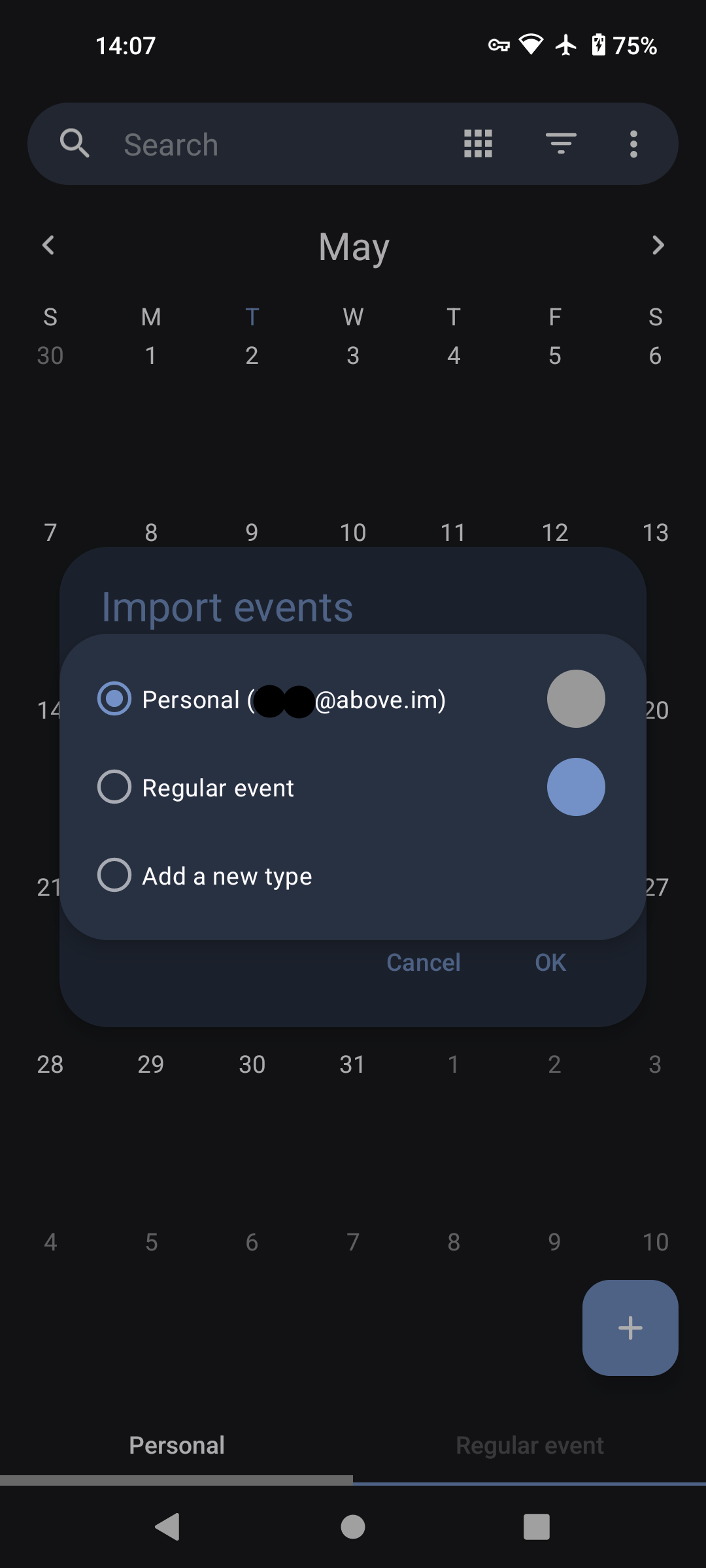
4. In our case we import it to our synced calendar, which is the one with the @above.mail part to it.
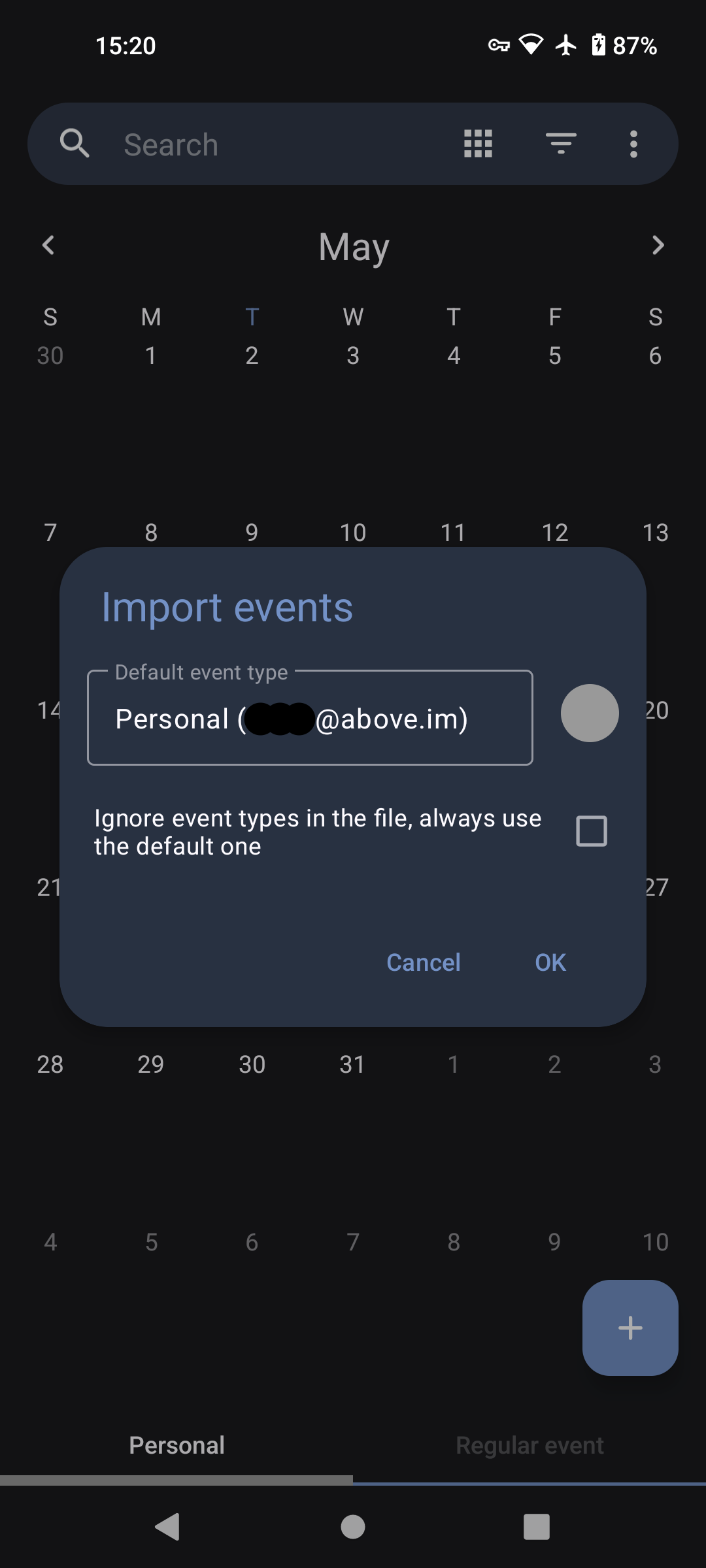
5. Tap on OK to finish the exporting process. That's it!
Exporting on PC / Desktop
Most calendars allow you to export into .ics files.
Here is how to do it in Thunderbird:
- Right-click on a calendar you want to export
- Click on 'Export Calendar...'
Note for GNOME Evolution: here it is called 'Save As'
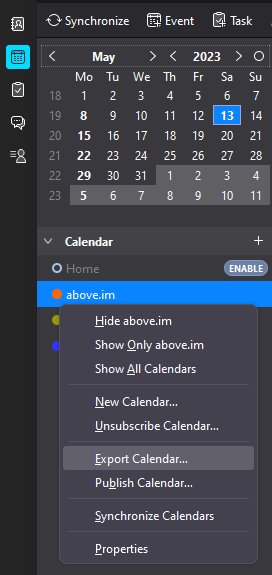
3. A small window may pop up asking you where to save the .ics file too.
Note: it may also download it directly to your computers default Download folder.
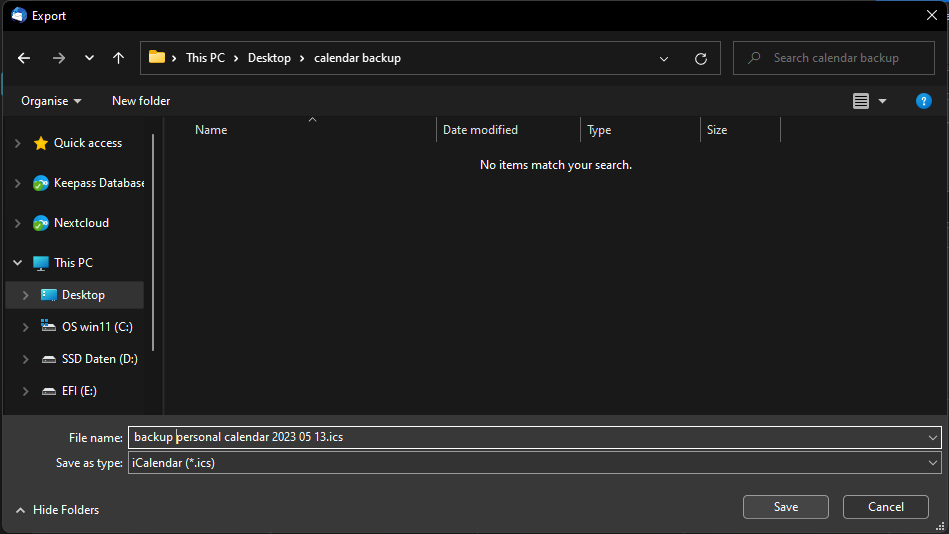
4. Click 'Save'
That's it! After exporting the file you have it ready to move another device and or app to import it there.
Related topics:
To learn how to export / import contacts, click here.
To learn how to set up the synchronization for calendar (and contacts) on your phone, please check our guide on DAVx5.