One of the common issues people encounter over time with using Telegram, is that it can clog up all the space on your device. This is likely because of the default app settings storing cached data indefinitely. Luckily, Telegram also provides us with tools to directly deal with this.
So let's see how this is done.
As for any device, you can just hold down on the Telegram icon for the 'App Info' section to pop up. Here, just go 'Storage & Cache' to get an general idea of how much space is being used up by this app. You can get more details by clicking on 'MANAGE SPACE'.
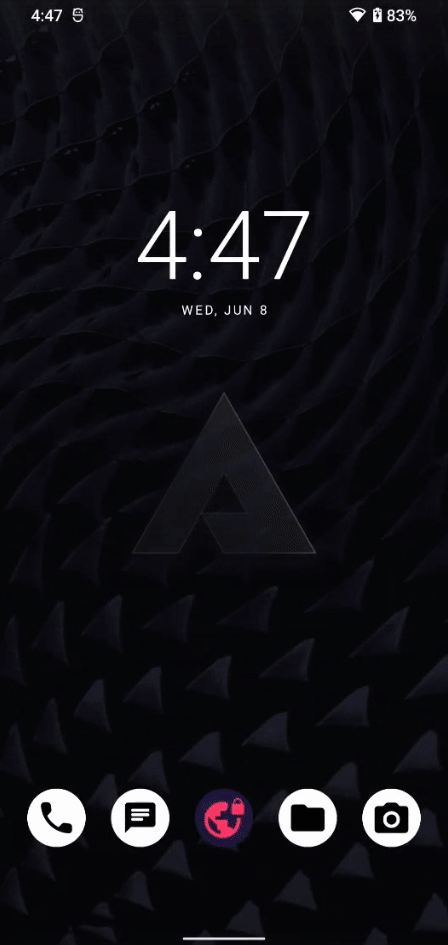
You can also get there by navigating through the settings of Telegram. Just click on the three horizontal lines on the top left and then click on 'Settings'. You will be taken to a screen looking something like this:
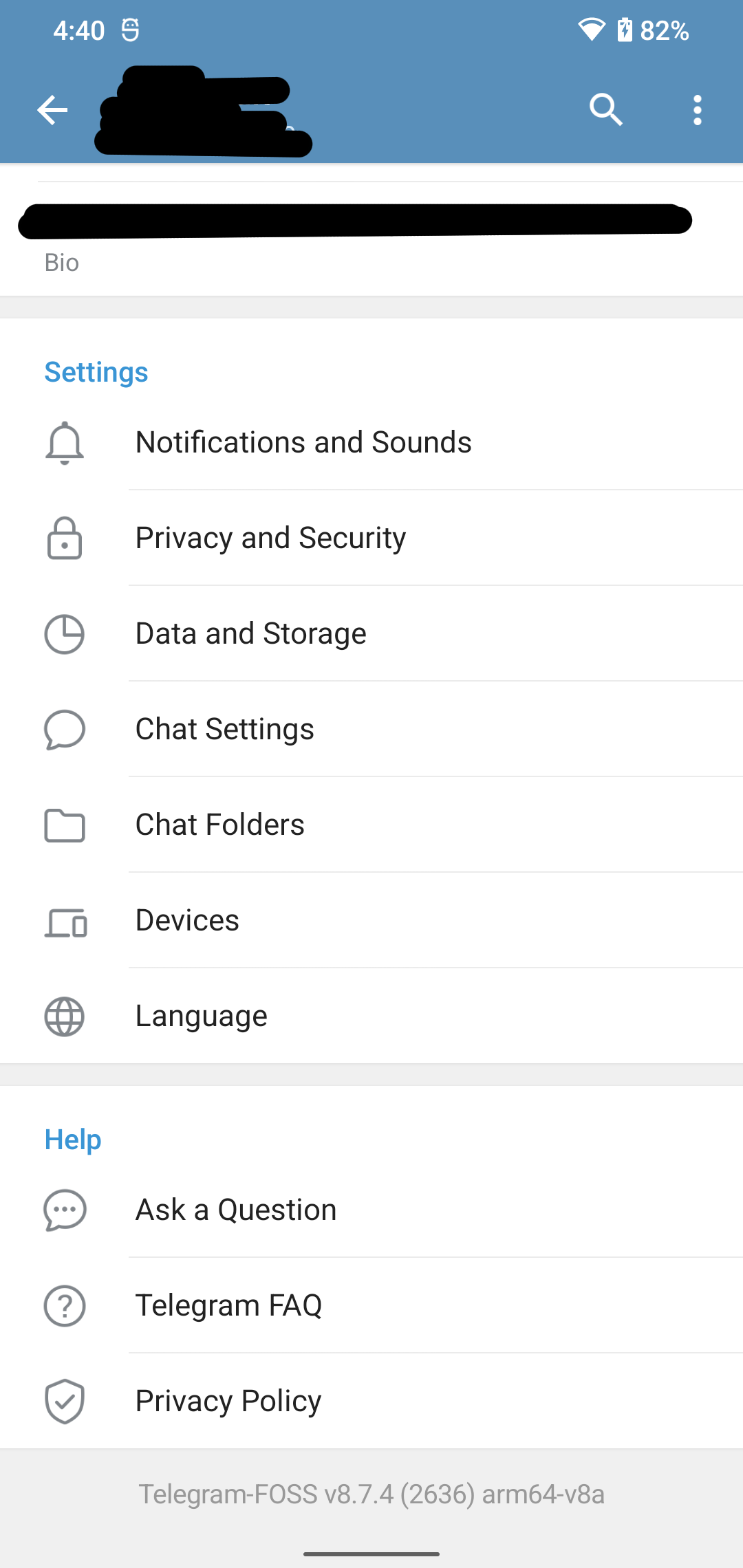
From here, we'll want to further navigate to 'Data and Storage' and then into 'Storage Usage'.
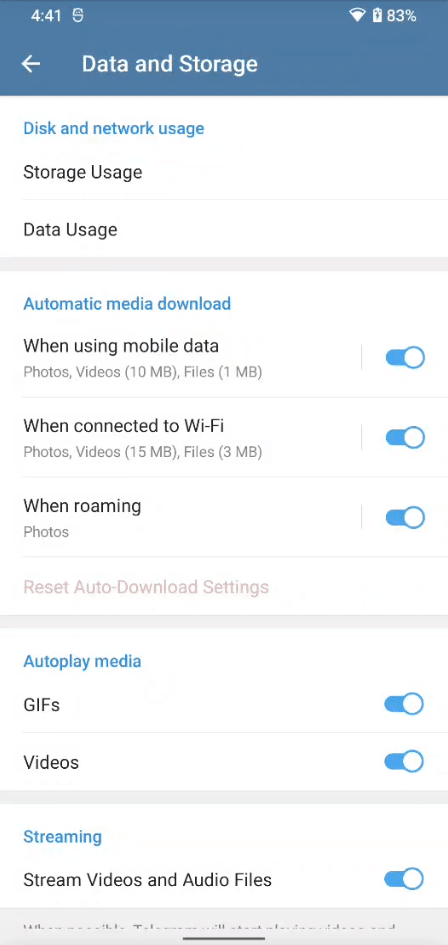
You will be taken to a screen, that shows you the way Telegram is using data on your device. You might see that the 'Telegram Cache' part can be pretty huge.
Like in this example:
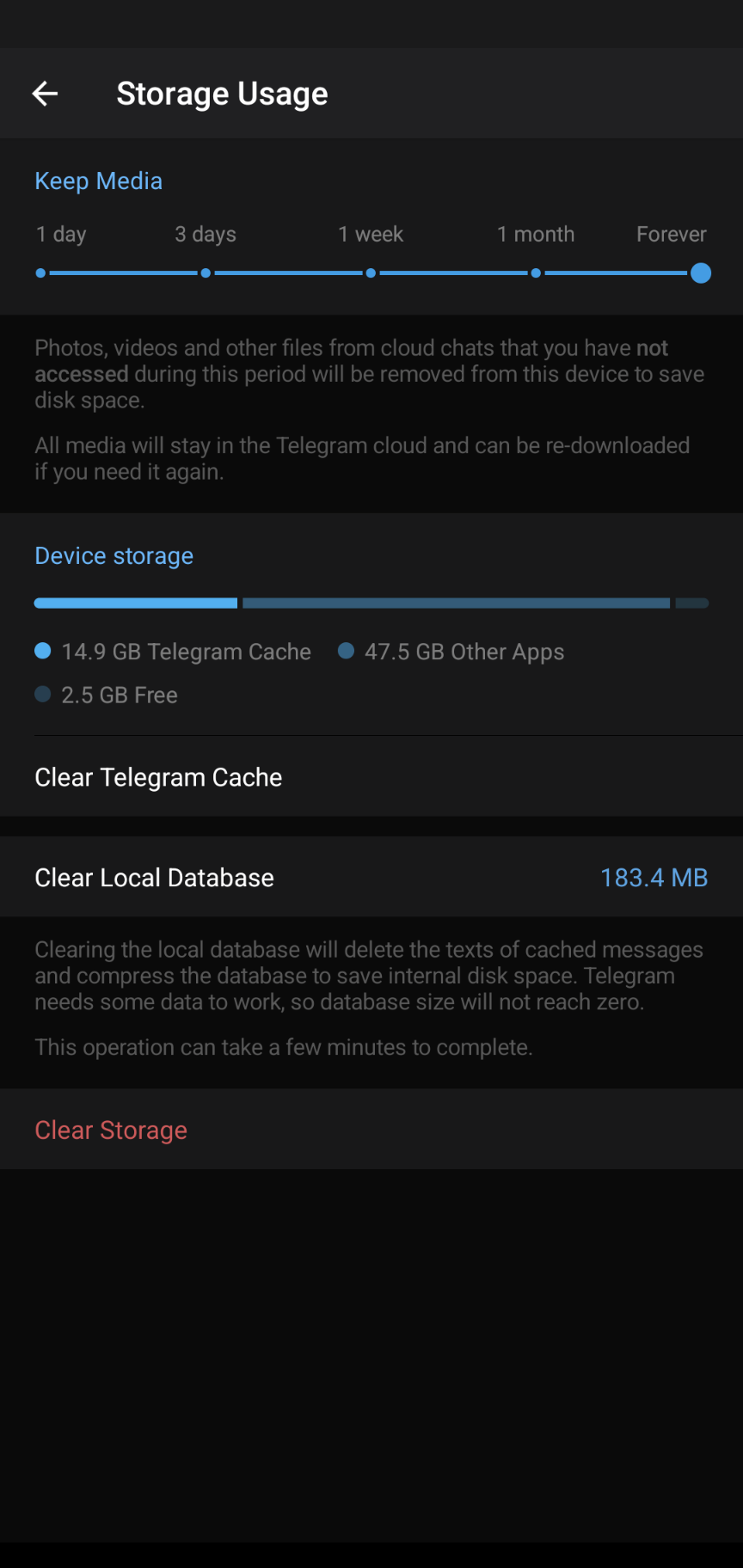
The cache is just the data that is temporarily being saved. So in Telegram, it's all the pictures, files and videos that get downloaded once we look at them. It is NOT the files you decided to download and save on your device.
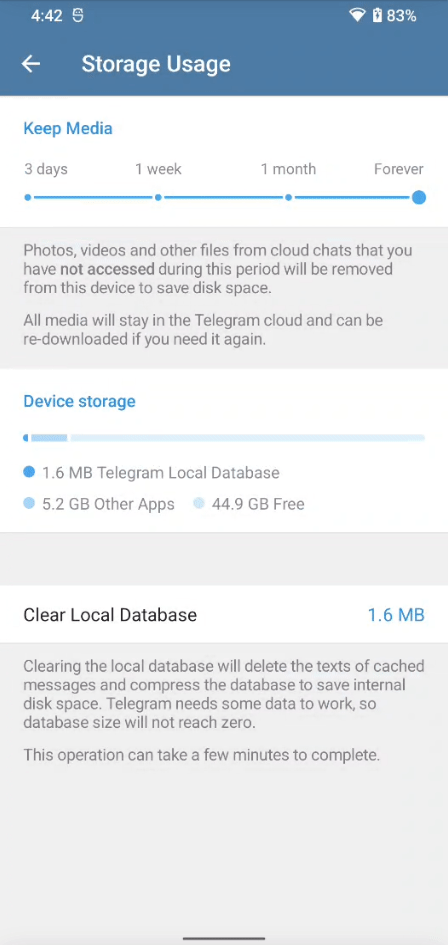
You can specify for how long these cached files should be held on to. By default, this is set to 'forever' which means it will pile up over time. You can reduce this to a shorter time frame to effectively prevent storage problems through Telegram.
A reasonable default is setting it to 1 week.
You can also delete the Telegram's cached files right here and now if you want. If you click on 'Clear Telegram Cache' it will first give you a better idea on which types of data are using the most space.
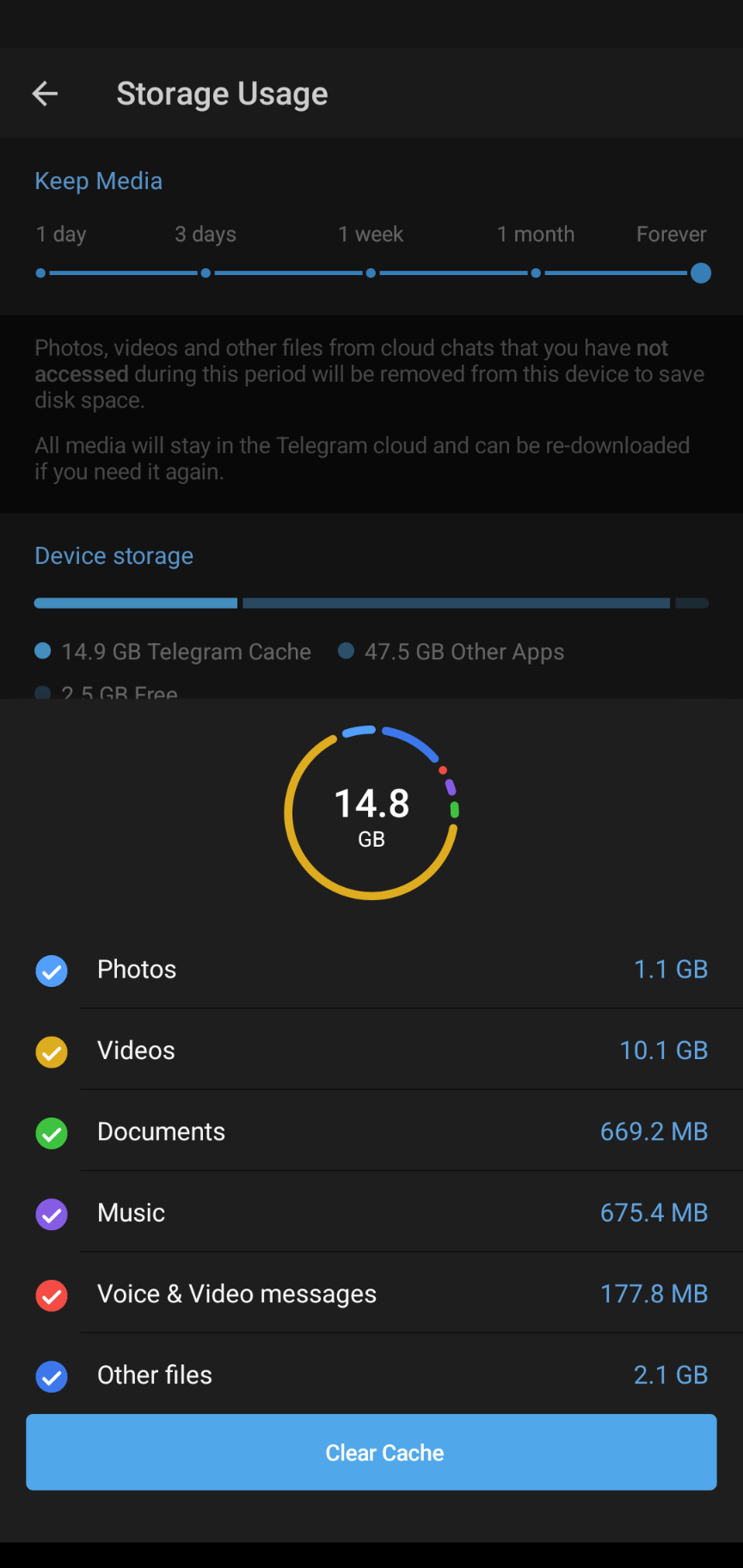
Usually, it's the videos that are the culprit. You can now decide which files types you want to permanently delete. This doesn't delete the messages themselves, so you can always go back to the specific messages and download the files again.
Note: If you want to keep specific files, be sure to save the separately on your device. You can access them through the Files app
If you want to also delete the messages, you can do so by clicking on 'Clear Local Database'.
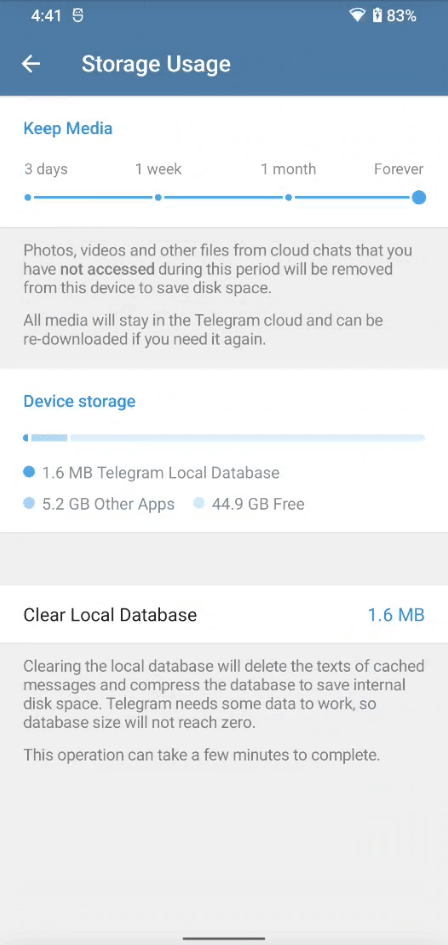
Another setting you might want to re-assess is the Auto-Download setting. Let's navigate back to the folder 'Data and Storage' and find the section for 'Autoplay media'. You can specify whether GIFs and Videos should download automatically once you spot at them.
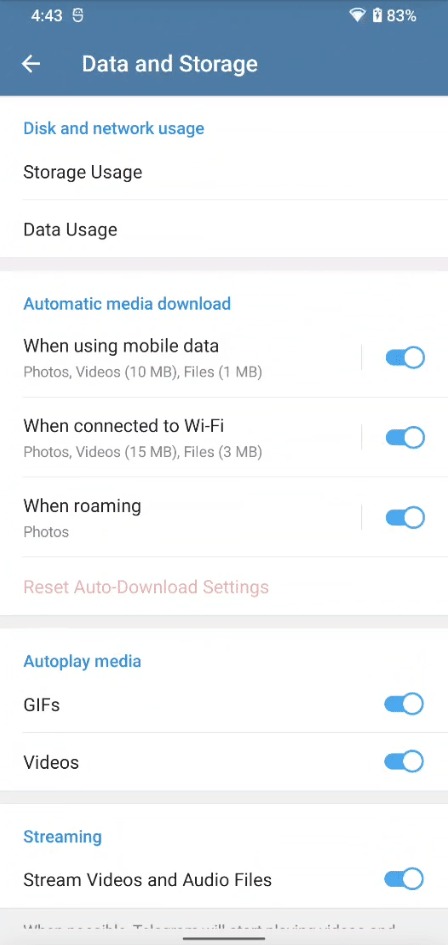
Furthermore, you can decide on whether the media should be downloaded automatically on WiFi connection, or on mobile data. You can also disable it completely here.
--
If you still have low storage on your device, you may have to look at some other of your installed apps or just backup the accumulated photos and videos on another device. In the phone settings, there is a section for 'Storage' which comes in very handy.