Updating the applications on the Above Phone is one of the way to ensure they work the way as they should without compromising security. In the Above Phone, F-Droid and Aurora Store are the default 'app stores', hence you can download and install updates directly through these two apps respectively, depending on where the specific app was sourced from originally.
For an easy yet complete overview how to keep your phone up to date, be sure to check out our video guide on above.university
F-Droid
F-Droid is an installable catalogue of FOSS (Free and Open Source Software) applications for the Android platform. On F-Droid you will generally find privacy-friendly apps, that don't track you. Everything in there is open-source.
Let's take a look on how to update your apps.
1. Enter the F-Droid app on the Above Phone. On the home screen, swipe to the right and look for the 'Apps' folder.
2. Now in F-Droid, you will see 5 tabs at the bottom of the F-Droid user interface. Click on ‘Updates’ with the bell icon.
3. It might tell you that everything is up to date. But to be sure, we have to update the respositories. To do this, just pull down on the screen - it might take 1-2 minutes to fetch all updates.
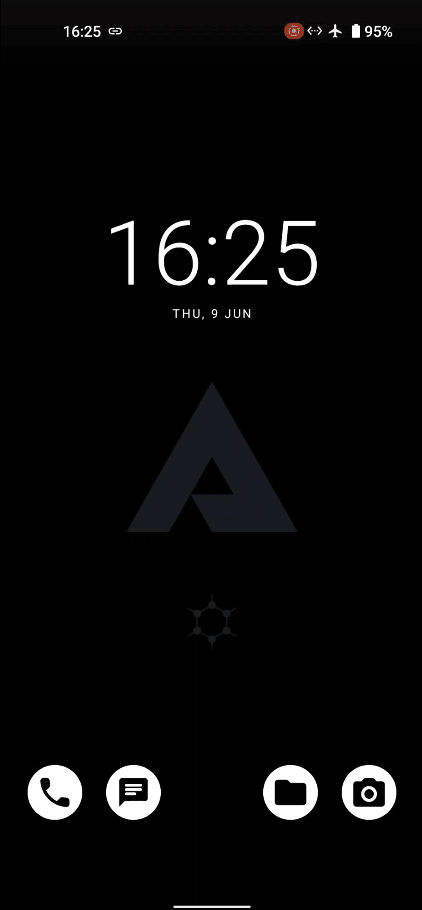
4. Once the repositories are updated, click on ‘Update All’ to download updates for all available applications.
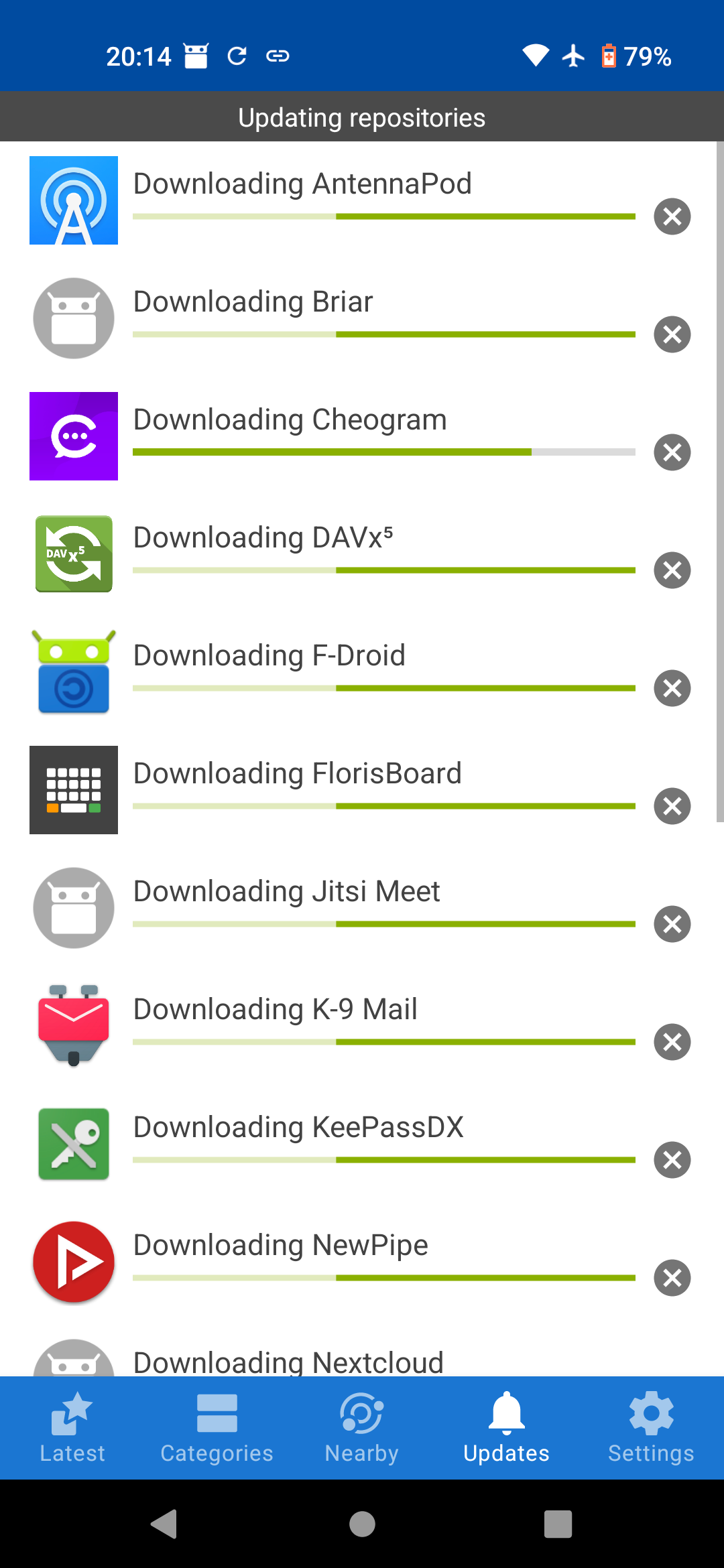
5. Once the update for an application is downloaded, click on ‘Install’. A pop-up message will appear to confirm the installation of the update.
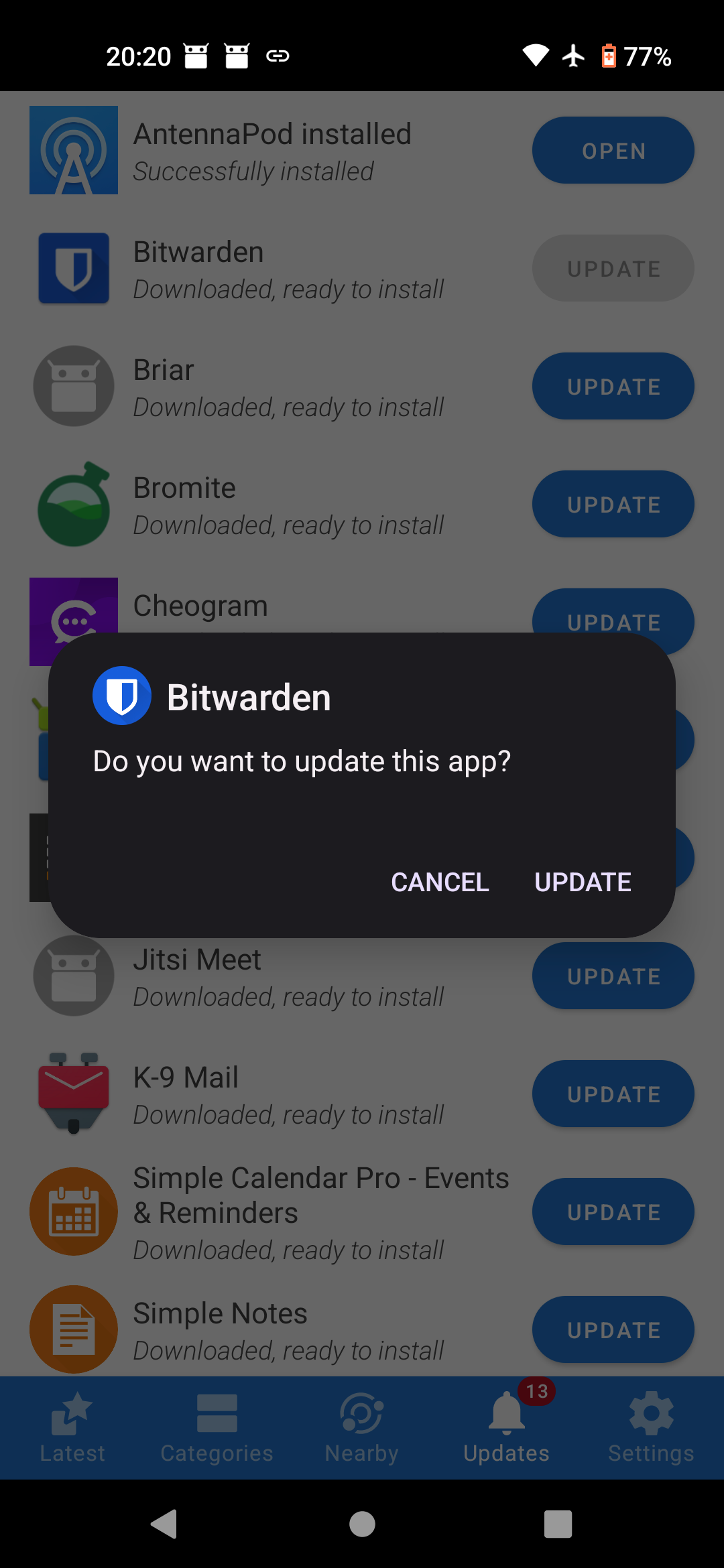
6. The application is successfully updated when the install is complete.
7. Repeat Steps 5-6 for all available applications.
8. (optional) Update F-Droid’s repositories again to make sure all applications are up to date.
Aurora Store
Aurora Store makes it possible to access the Google Play Store anonymously without the use of a Google account. Although if you want to restore past purchases, you can still login to your account.
Aurora allows you to search and download apps, update existing apps,
get details about in-app trackers, spoof your location and much more.
Let's take a closer look to see how to update apps...
(0. pre-requisite)
If this is the first time you enter the Aurora Store, you'll have to set it up first.
Just follow along the initial start-up guide, going through 5 sections:
1- Welcome screen to access Source Code, FAQ
2- Installer mode - we recommend the default here: Session installer
3- Themes - customize the general appearance
4- Accent - customize the color used to highlight
5- Installer - here it will ask you to provide the necessary permissions for the app to function. It needs to be able to read and write on your storage, as well as installing permission. Also, you'll have to agree to the Terms of service - it will pop up at some point during the setup.
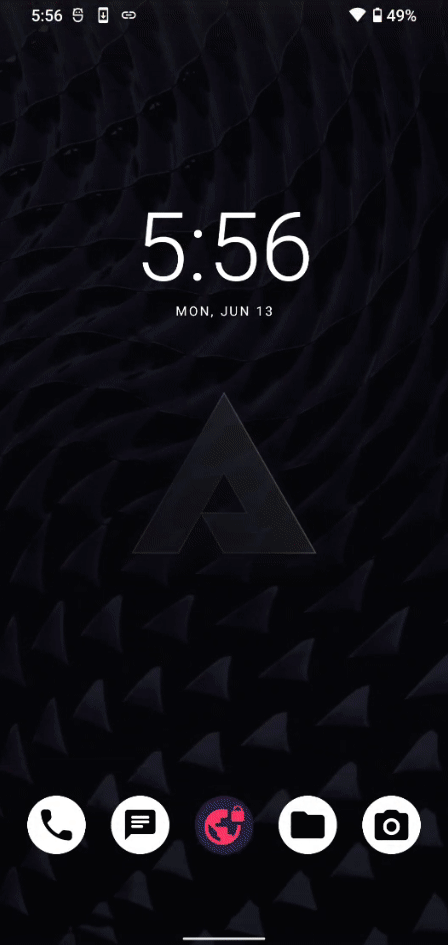
1. Enter the Aurora Store app and login. Use the first 'anonymous' option to login without any Google Account.
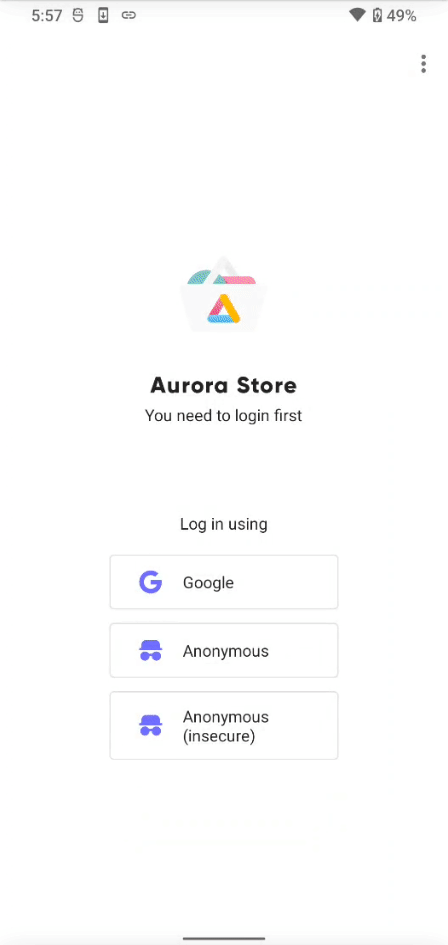
2. There are 3 tabs at the bottom of the Aurora Store user interface. Click on ‘Updates’ with the clock icon.
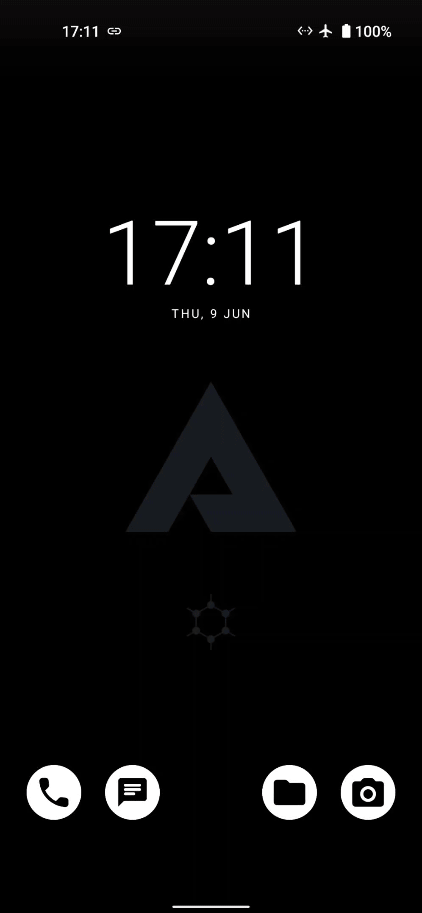
3. Click on ‘Update All’ to download updates for available applications.
4. Similarly, a pop-up message will appear to confirm the installation of the update.
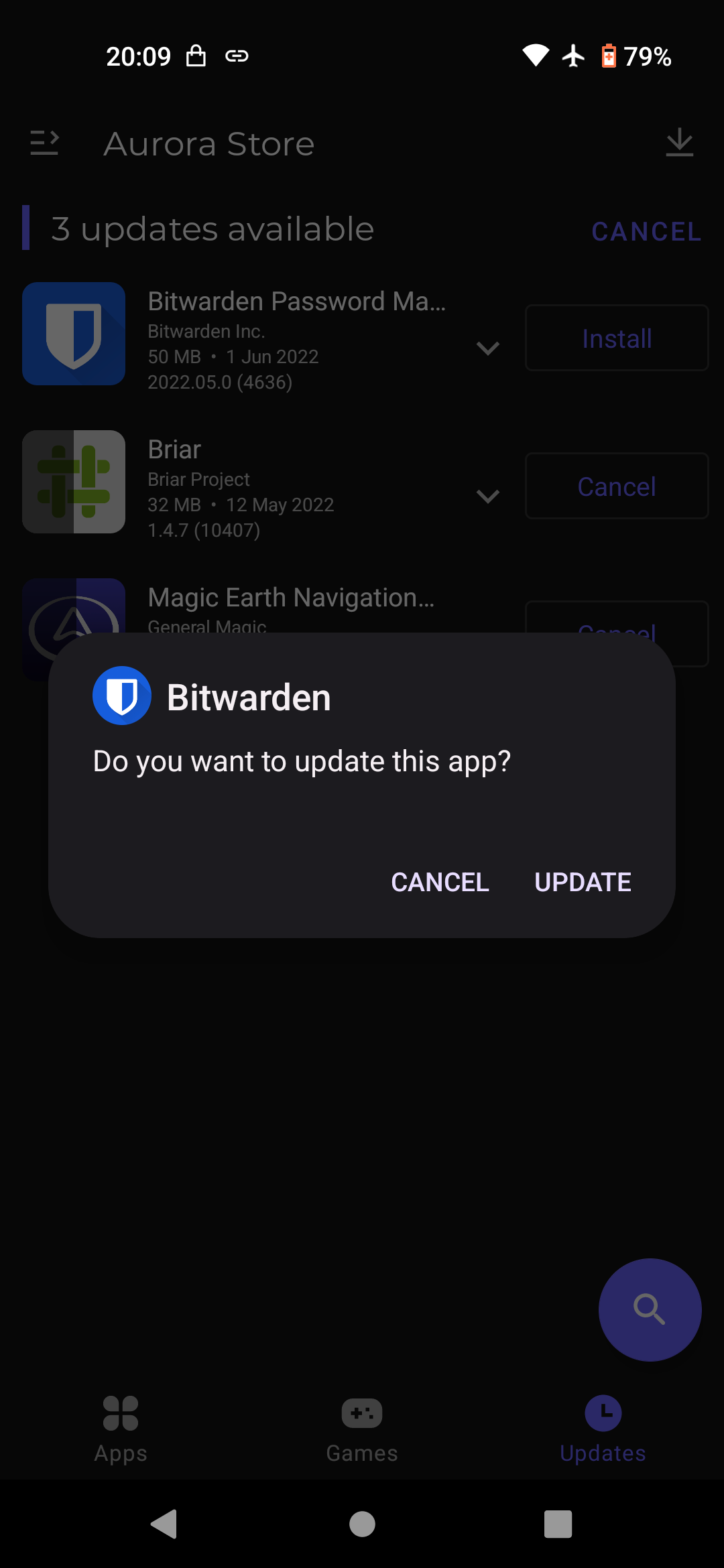
5. (optional) Once all updates are done, pull down on the screen to refresh the Aurora Store to make sure no more applications require further updates.