Are there certain applications that you cannot live without? Necessary for work? No viable F-droid alternative? As you may have found, some android apps require Google Play Services to be installed on your phone in order to operate properly. Since the Above Phone is completely De-Googled, these Google components are not installed by default.
You can easily install Google Play Services on GrapheneOS to enable nearly all applications to work on the phone. While this would reintroduce some Google components to the phone, you still have a lot of power over them, by being able to control every single permission the Google components may inquire.
On regular Android phones Google has all permissions enabled without any way to change that. Your Above Phone will still be superior to a stock android or apple device, even with Sandboxed Google Play Services installed.
Unlike a normal android phone:
- You can remove Google Play Services whenever you like, they are not baked into the operating system.
- Google Play Services are treated as application and are 'sandboxed' or restricted from accessing data from other apps on your phone.
- Google Play Services have no special privledges and are limited to the permissions you set.
- Backend Services, like geolocation, are still handled by GrapheneOS by default.
You can simply install the Google Play Services apps and skip setting up a seperate user profile to create a similar experience to stock android. We recommend trying to use two profiles first to see if it fits your needs. You can always delete the second profile and install the Google Services on your main profile.
The best configuration for privacy is to use multiple user profiles. You will be able to quickly & easily switch between the profiles, between a Google-Enabled phone and a Fully De-Googled phone. The private user on your phone will not communicate with Google while the other user can have fully compatibility to use any applications you desire.
Using a seperate User Profile
User profiles do not have access to files within the other profile. Applications installed in the main profile will not be available in the other out of the box. This provides further isolation & control over when & what apps have access to Google Services. Unfortunately, this means you will need to setup the new user profile from scatch.
More details on user profiles: https://kb.above.im/user-profiles/
1. Create a second profile
- Open Settings
- Scroll down, tap on System
- Tap on Multiple Users
- Tap on the switch to Enable Multiple Users
- Tap on Add User
- Tap OK & give it a name (this name is just for you as a reference)
Tap on the newly created profile to access the preferences for it. Here you'll find a few things you can adjust:
- Allow running in background: If enabled the session of that profile can stay active. This may be helpful for apps that require you stay logged in / online.
- Turn on phone calls / SMS: If enabled, both calls & SMS forwarded to the new profile, If you do not enable this setting, you may miss phone calls from your main profile while you are logged into the second profile. Note for SMS it requires to use the default 'Messaging' app on the main profile (which lacks some features unfortunately). MMS will currently not be forwarded.
- App installs and updates: To disable any app installations within the new profile. We recommend to keep this disabled.
- Install available apps: You can install any app from your main profile into this new profile by simply flipping the switch for them. Note that the data within those app does not get transferred. In order to be able to easily install apps, we recommand to enable Aurora Store and F-Droid here!
- Delete user: This completely wipes the user, with no way to recover it - careful!
Tap Install Available Apps
You will want to go ahead and install F-Droid and Aurora Store to the new profile so that you can install apps right away. This new profile will have almost no apps installed out of the box
- Tap Install Available Apps
- Select the toggle next to Aurora Store
- Select the toggle next to F-Droid
You're ready to setup the profile. Press the back arrow, then Switch to "User".
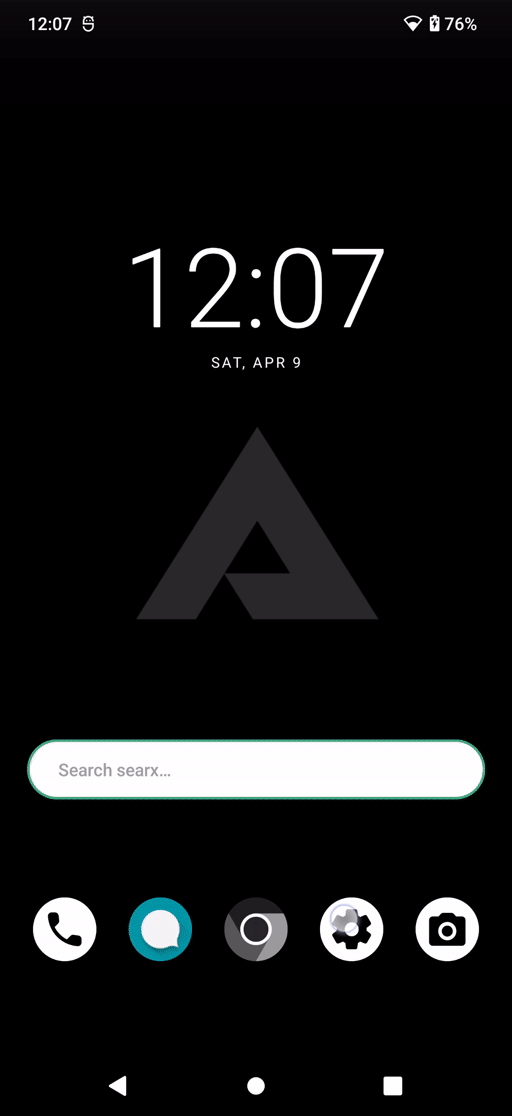
Setting up your new Profile/User
- Press Start, then choose your preferred language
- Location services: If your plan is to use apps that require location, then keep location services enabled. Note that you can alway create another user with a different setting.
- Set a PIN / biometric if you want (you can do this later too).
- Skip Restore backup & Press Start
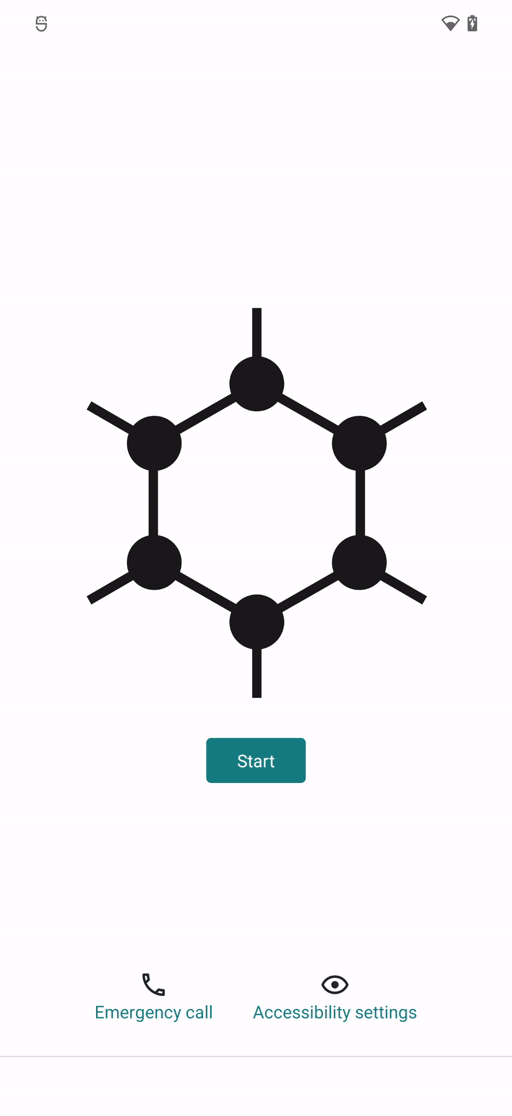
You now have a fresh vanilla install of GrapheneOS in a seperate profile on your phone!
Note: By default the navigation is set to Gesture navigation.
To active the familiar 3-button navigation bar, go here:
Settings > System > Gestures > Navigation mode > 3-button navigation
Details here: https://kb.above.im/phone-navigation/
Install Google Play Services
GrapheneOS provides app versions of Google Play Services in the app called 'Apps'. You can install all of the apps.
While in the profile you want to have access to Google Services:
- Open the Apps app
- Install the following apps:
- Google Play Store (This one will automatically install the others too)
- Google Services Framework
- Google Play Services
Once installed, you will need to initialize the Google Play Store. You do NOT need to login to a Google account.
To initialize Google Play Store:
- Open the Play Store app
- Tap on Sign In - (don't log in with any account)
- Wait for initializing to complete
- Once the login screen shows, just close the application
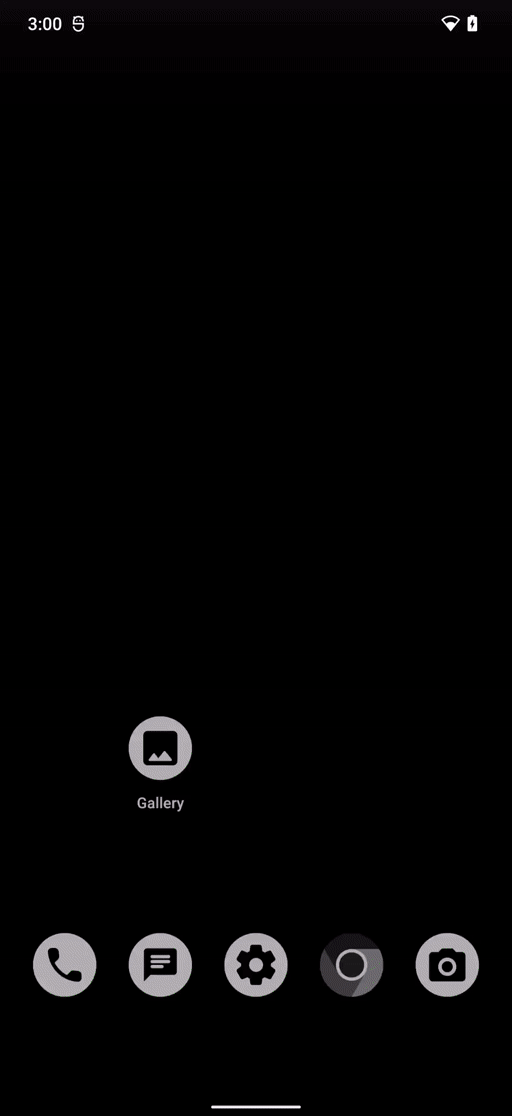
Using Aurora Store
Aurora Store works by automatically associating play.google.com links to open. However, after installing the Google Play Store, it probably took those associations over, and we'll want to manually set it back.
Disable 'opening links' for Google Play Store:
- Go to 'Apps'
- Tap on Google Play services
- Tap on Google Play Store
- Tap on Settings
- Scroll down and tap on Open by default
- Disable the slider Open supported links
To enable 'opening links' for Aurora Store:
- Press and hold on Aurora Store
- Tap on 'App info'
- Scroll down and tap on Open by default
- Enable the slider Open supported link
- Tap on 'Add links' and enable all of them - especially play.google.com
Also, when opening Aurora Store, you'll be asked to set it up. You can use the default settings and be sure to enable the permissions it asks for. Just tap on the GRANT text and enable the permissions for Aurora Store in the pages you're forwarded to.
Access Google Play Services Settings
- Open Settings
- Press Apps
- Press Sandboxed Google Play
That's it! You should be able to use applications that require Google Play Services. Just install them via the Aurora Store, most apps will work!
There are some very rare occassions of apps that only work when downloaded via the Google Play Store (ex. host features for AirBnB)
Note: To quickly toggle back and forth between your profiles, you can swipe down from the top twice and press on the colored person icon towards the bottom. This will keep you session active if 'Runnin in background' is allowed for that profile!
To close your session in your separate profile, press and hold on the power button towards the right of the the phone and select End session.