Seedvault is a system in-built backup service, that allows you to back up most of your phone's apps and data. This is a great way to keep your data secure and also to migrate to a different device with the same operating system. Here we are going to walk you through the whole process of creating and restoring backups that way.
First, let's locate the backup section on your phone.
Within the phone settings, you can directly search for 'Backup' in the search bar on the top.
From there we can also see, that the section is in:
Settings > System > Backup
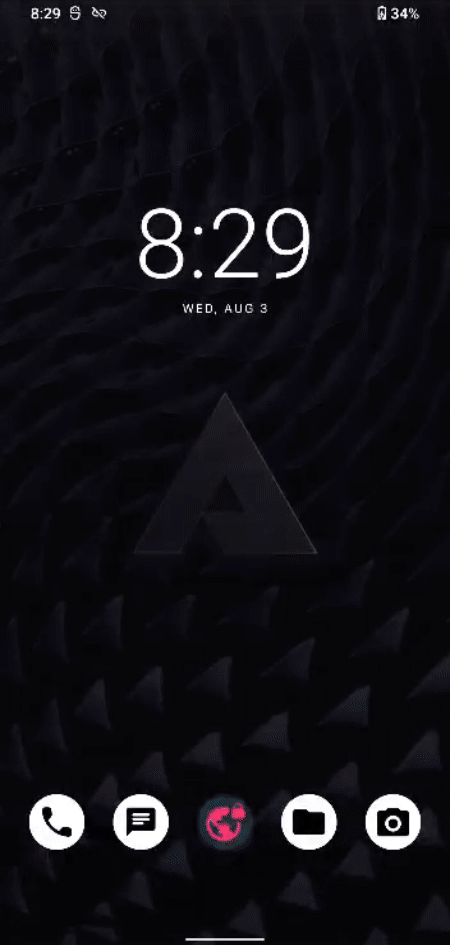
Now, to make use of the backup feature with Seedvault, we have to first generate a new seed.
To do this, just click on the menu and then on the bottom right on 'GENERATE NEW CODE'.
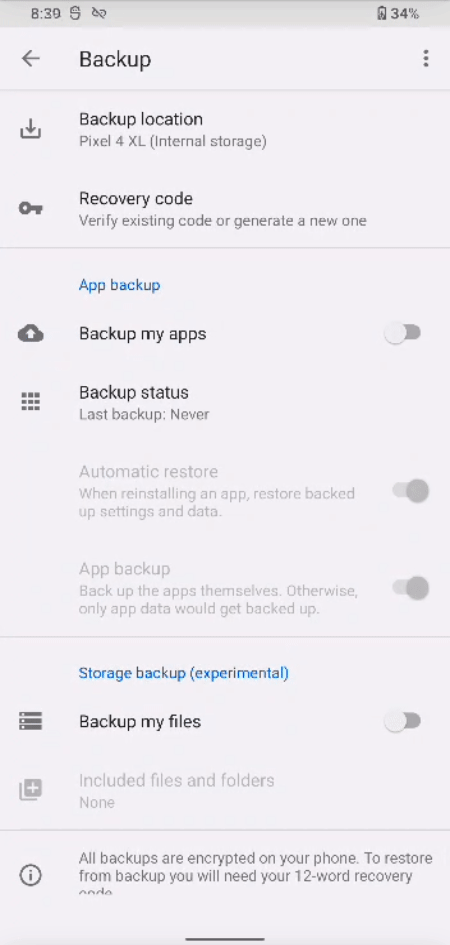
It will show you a completely fresh generated seed of 12 words. Be sure to write this down and secure it in a safe place! You will need it to restore your backup! Be aware, because of automatic security settings you can not make a screenshot of this - if you try, it will only give be a blacked out picture.
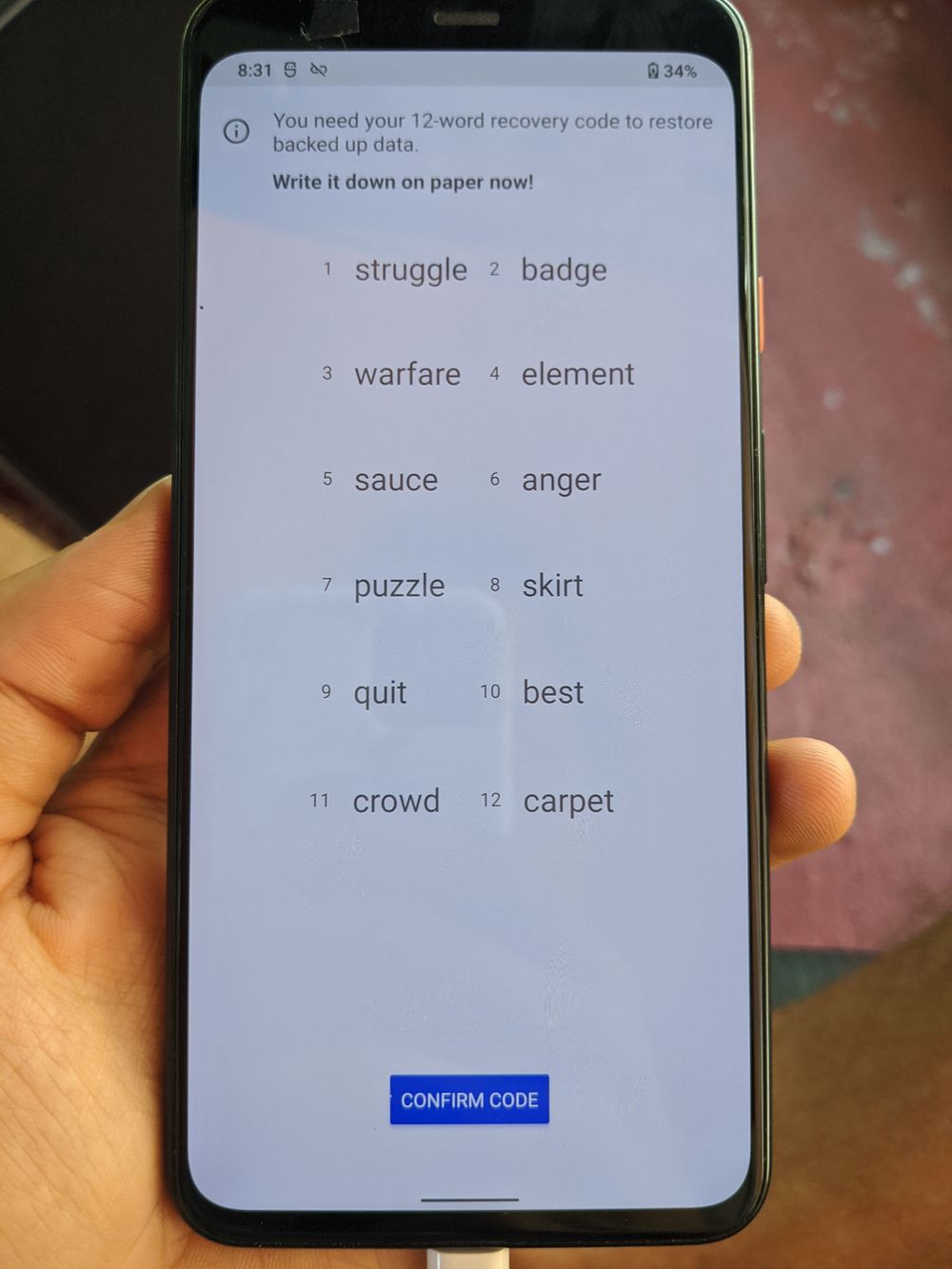
After you've secured (!) your seed words, click on 'CONFIRM CODE' below.
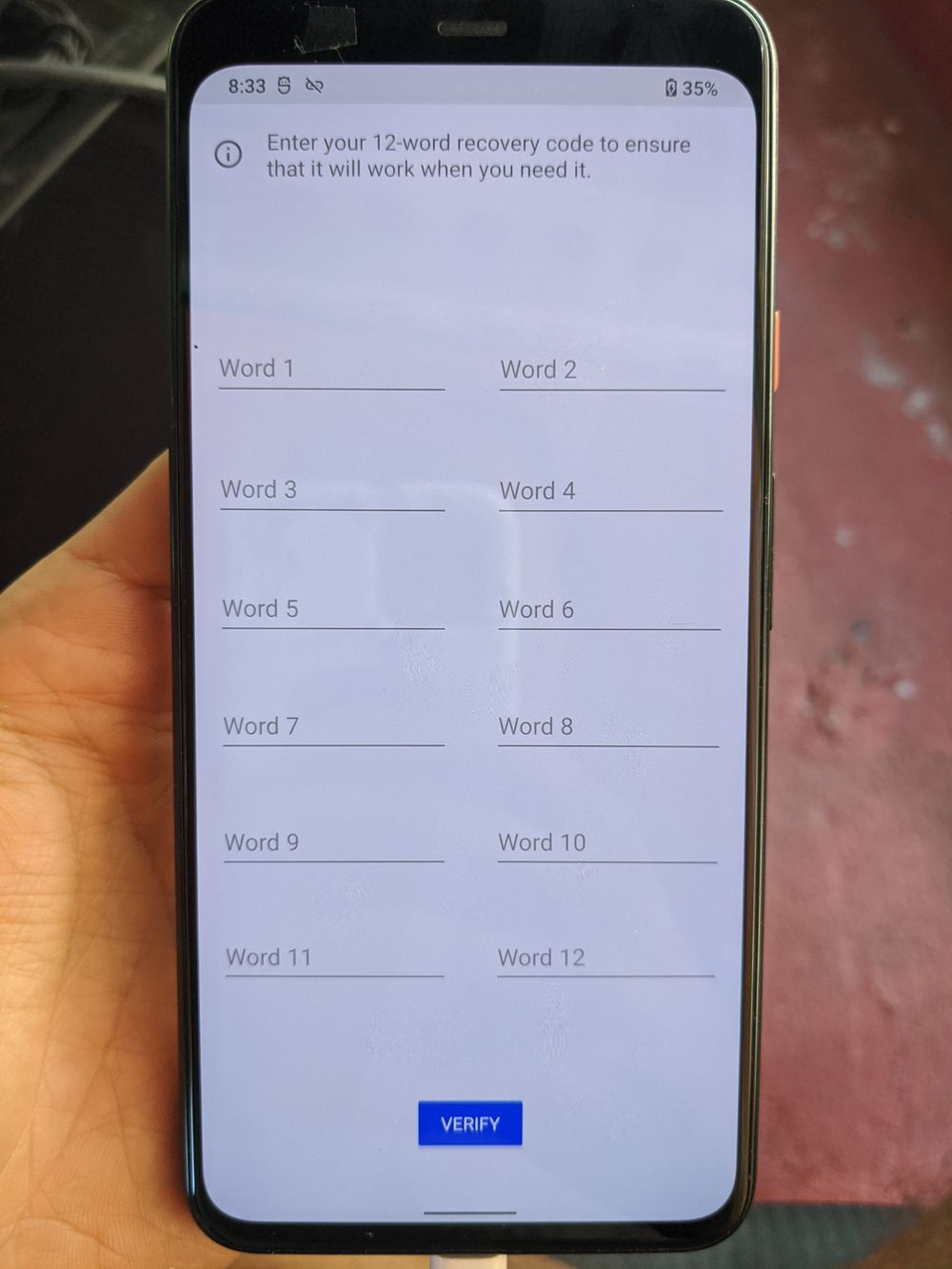
You will now have to write all of the 12 newly generated words again.
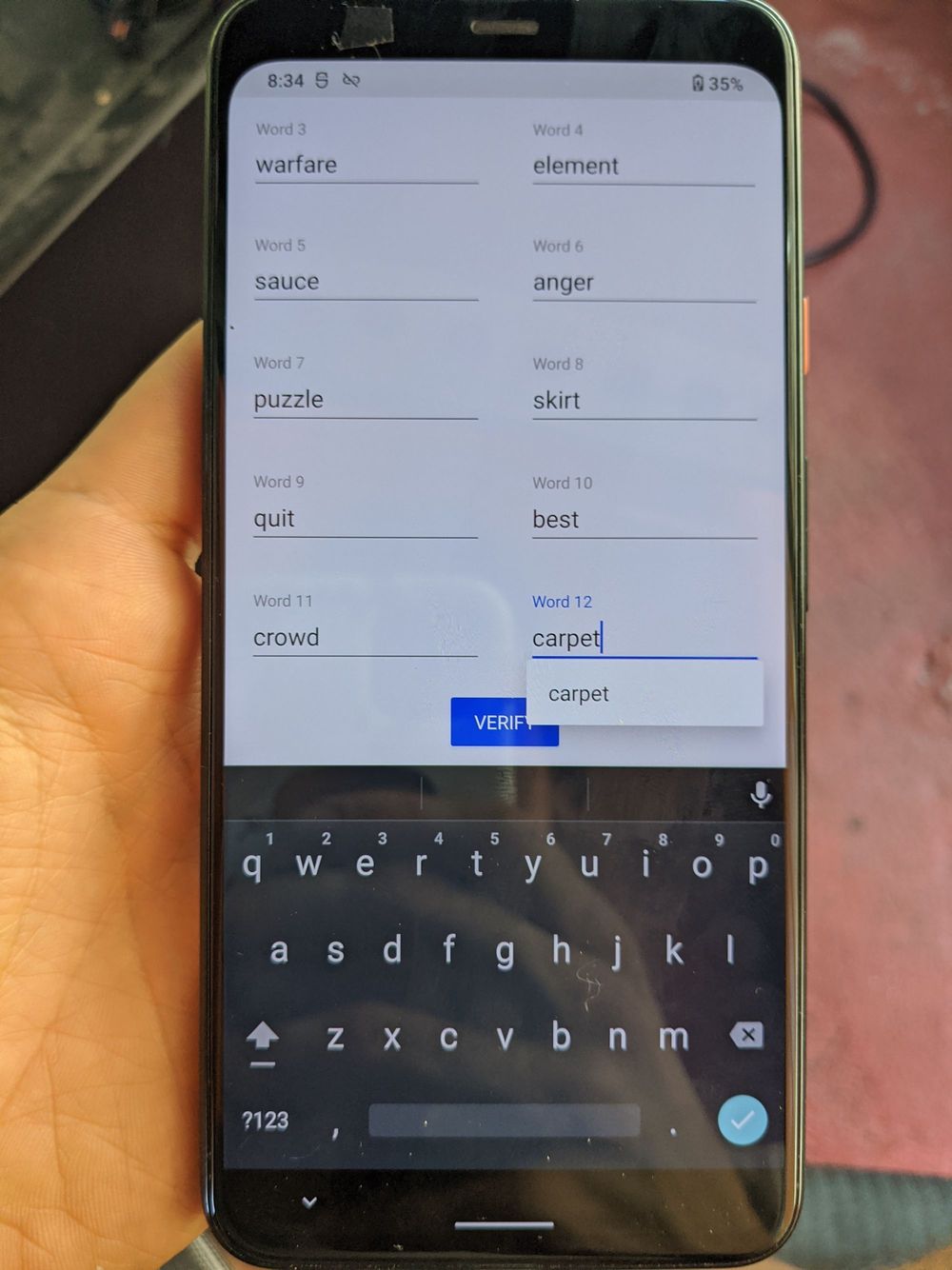
Click on 'VERFIY' once you filled in all 12 words.
Alright, now with the seed setup, we can start to manage the backup.
First, you'll probably want to set the location of where the backup will be saved. Be aware, that depending on how much data you have on your phone and within your apps, the backup will require a substantial amount of space!
You can create the backups directly on your phone (again: be careful to have enough space), on a cloud service like Nextcloud, or you can plug in a USB drive (check out our article on how to manage files to learn more). Note: You may need a USB-A to USB-C type adapter (above essentials link).
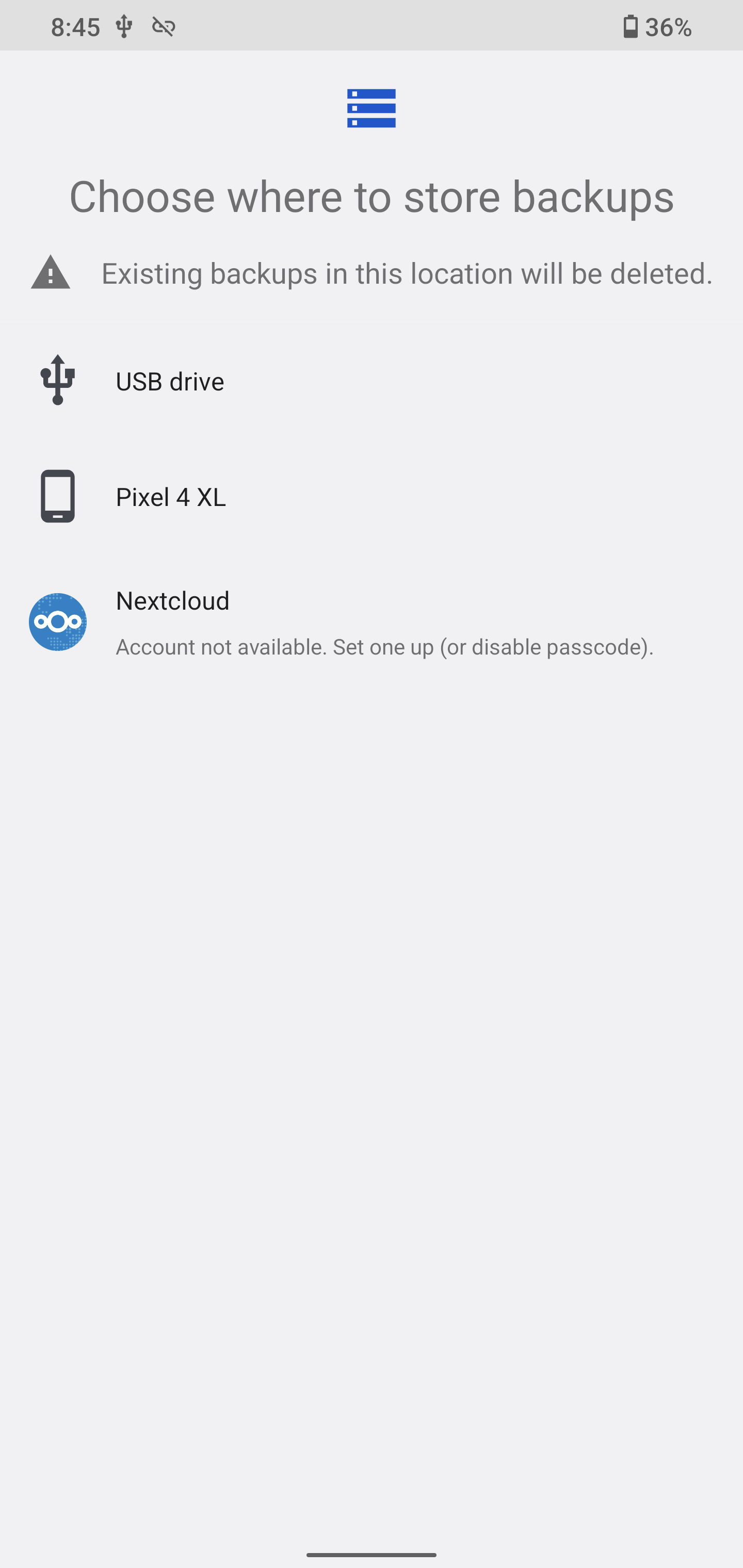
This is how it looks when you have a USB drive set up as the backup location:
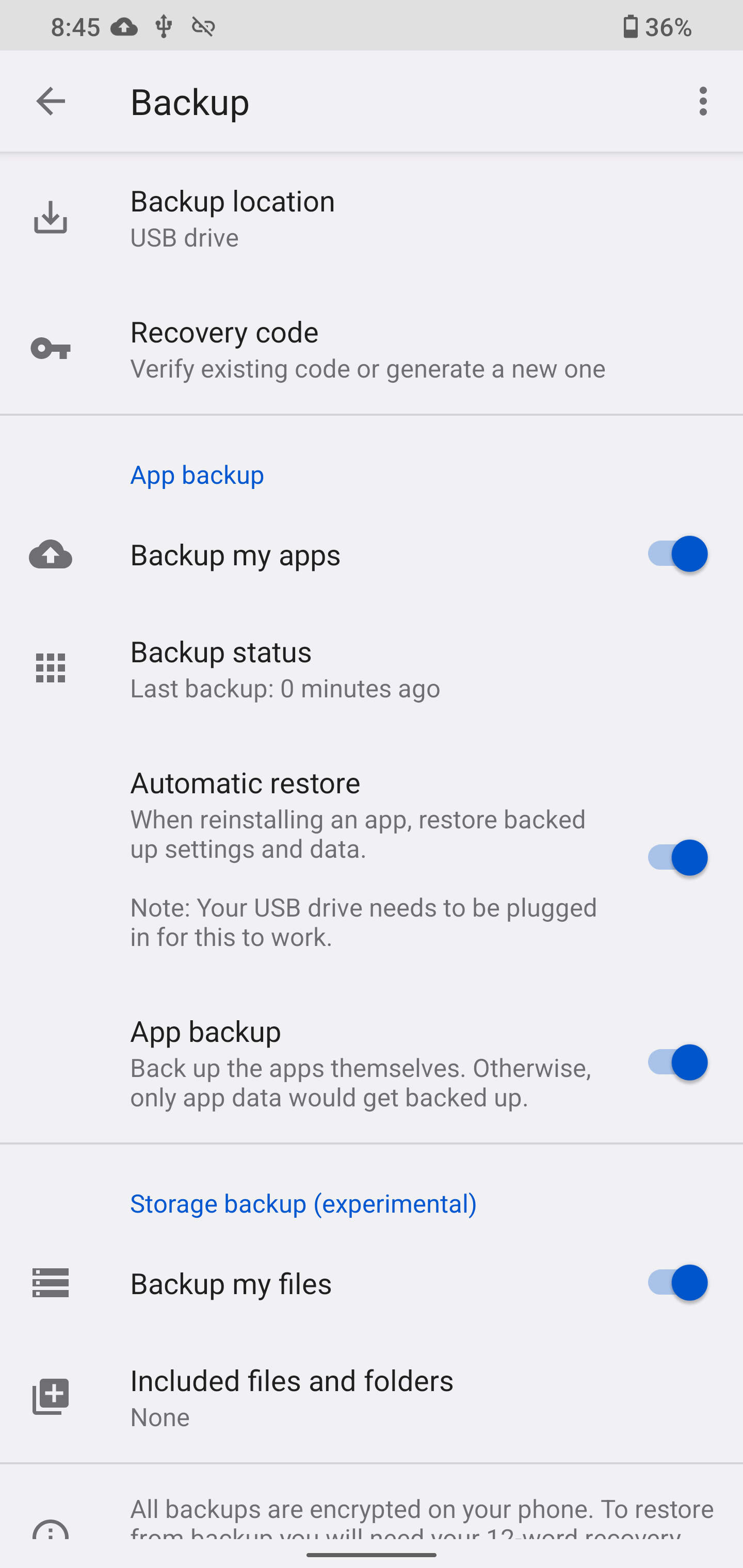
Alright, now it's time to define what we actually want to back up.
There are two general sliders - one for apps, and one for internal storage. You can more closely define on which apps should be excluded, and which folders on the device should be excluded. If you don't define anything, it will try to backup everything possible.
Be aware: Some apps don't allow backups to made (in this way). For example, Aegis does not permit Seedvault backups, but you can actually export and import the app data from within the Aegis application itself!
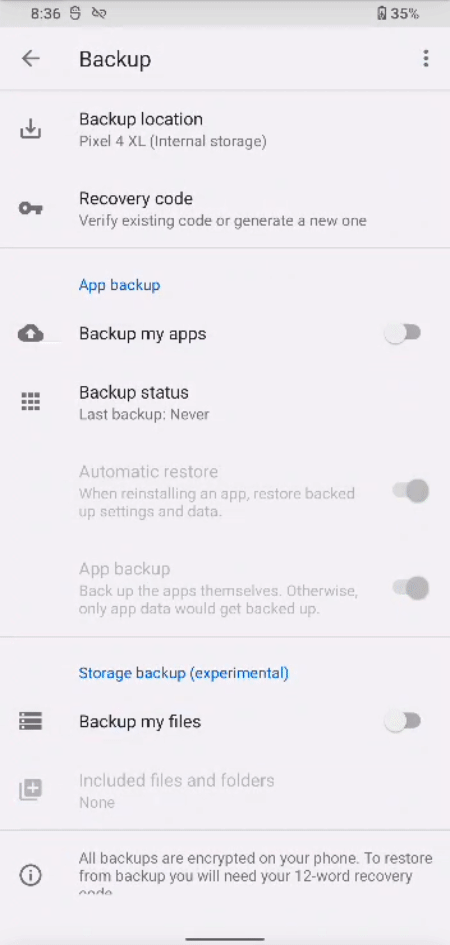
Now with everything defined, we are ready to back up. Just click on the three dots on top right of the main menu. Here you see the options to 'Backup Now' and also to 'Restore' for later.
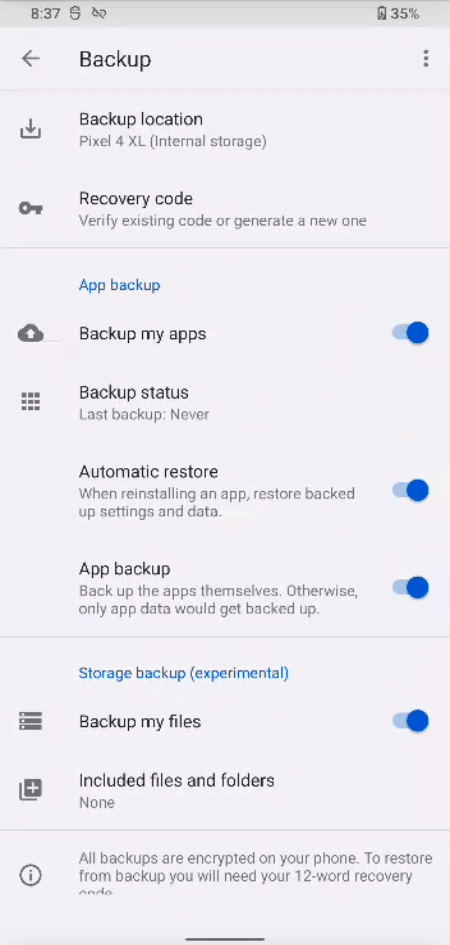
To monitor the backup process, just pull down the notifications from the top of the screen.
After it's finished check out the backup results:
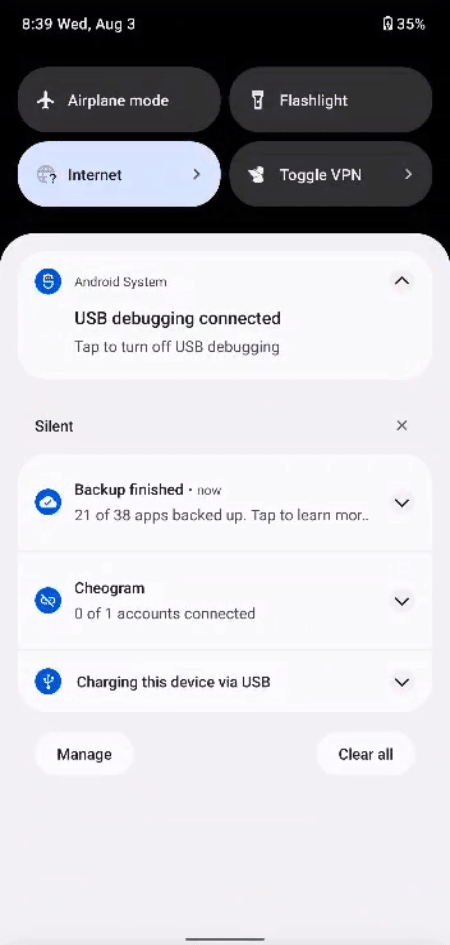
It will tell you very specifically what worked and what did not. You can also verify this information in the 'Backup status' section, which you can access from the main screen at Settings > System > Backup.
The backed up data is stored inside of a hidden folder. You can just copy or move that to any other device to store it, and later move it back on to a phone to restore it.
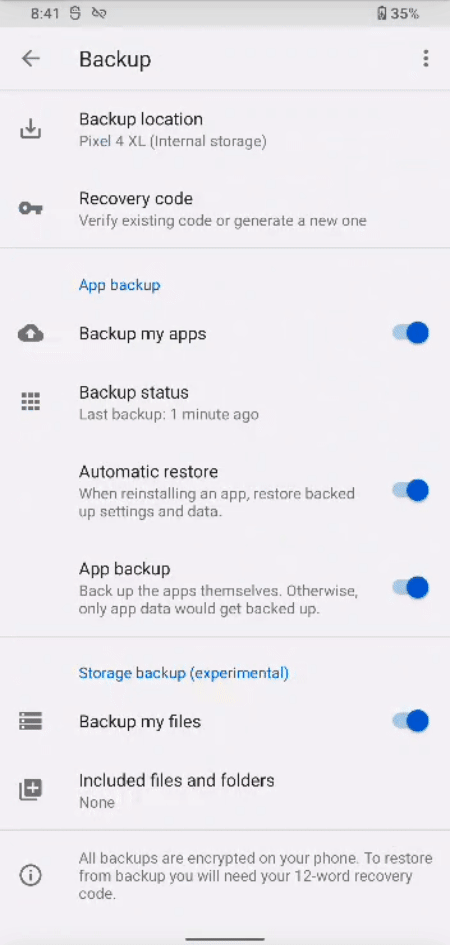
We can find this folder in the File explorer app. In order to be able to see it, we have to enable 'Show hidden files' within the menu of the three dots on the top right.
Restoring from a Seedvault backup:
If you want to restore a Backup created with Seedvault, first be sure that you're using the same operating system (GrapheneOS, CalyxOS, DivestOS) and the same Android OS version - that will give you the best result. (You can still try with different versions, but it may only work partially)
Now get your backed up data ready. To do that, copy complete folder on the device, or onto a USB drive.
The folder name start with a dot and is usually hidden from the system and must have the name: .SeedVaultAndroidBackup
NOTE: this folder is hidden by default in most operating systems. You may have to set your system to be able to see and manage hidden files and folders!
Once you have it ready, click on 'Restore' within the menu you get through the three dots on the top right.
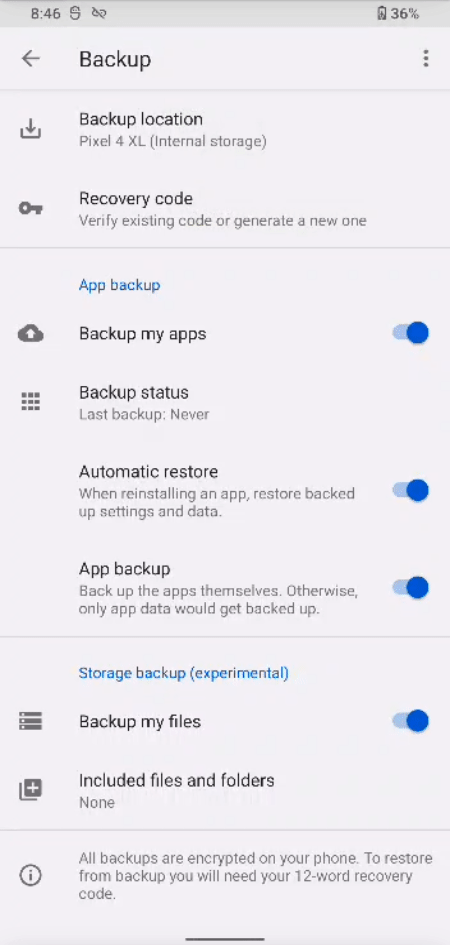
Hint: another way to get to this screen directly, is to use the phone dialer app and type the following:
*#*#7378673#*#*
(to remember this easily: the numbers correspond to the letters that are assigned to them - you can think of it as actually typing: *#*#RESTORE#*#* )
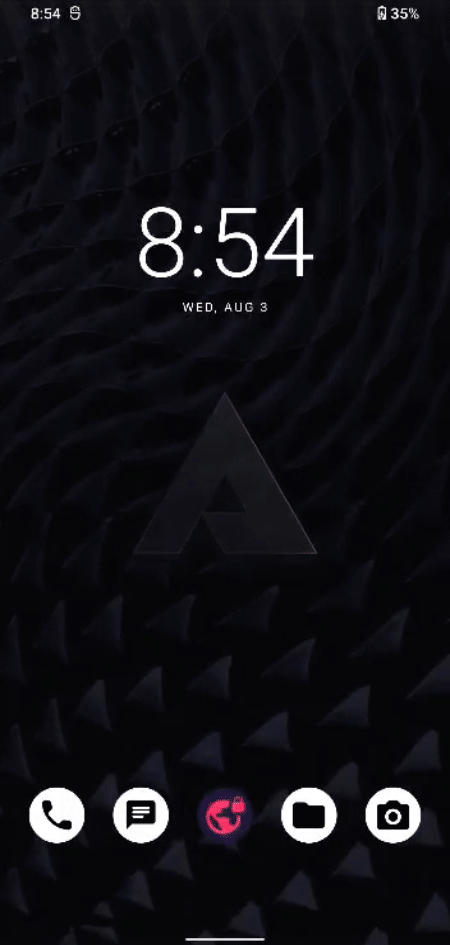
Now, specify the backup location again.
If everything is setup correctly, you'll see the backup to select and restore. (If not, please circle back and make sure you did everything as described)
The restoring process will go through 3 phases:
- Re-installing apps
- Restoring data (for system and apps)
- Restoring files
After the first phase is done, you'll have to click 'NEXT' to continue..
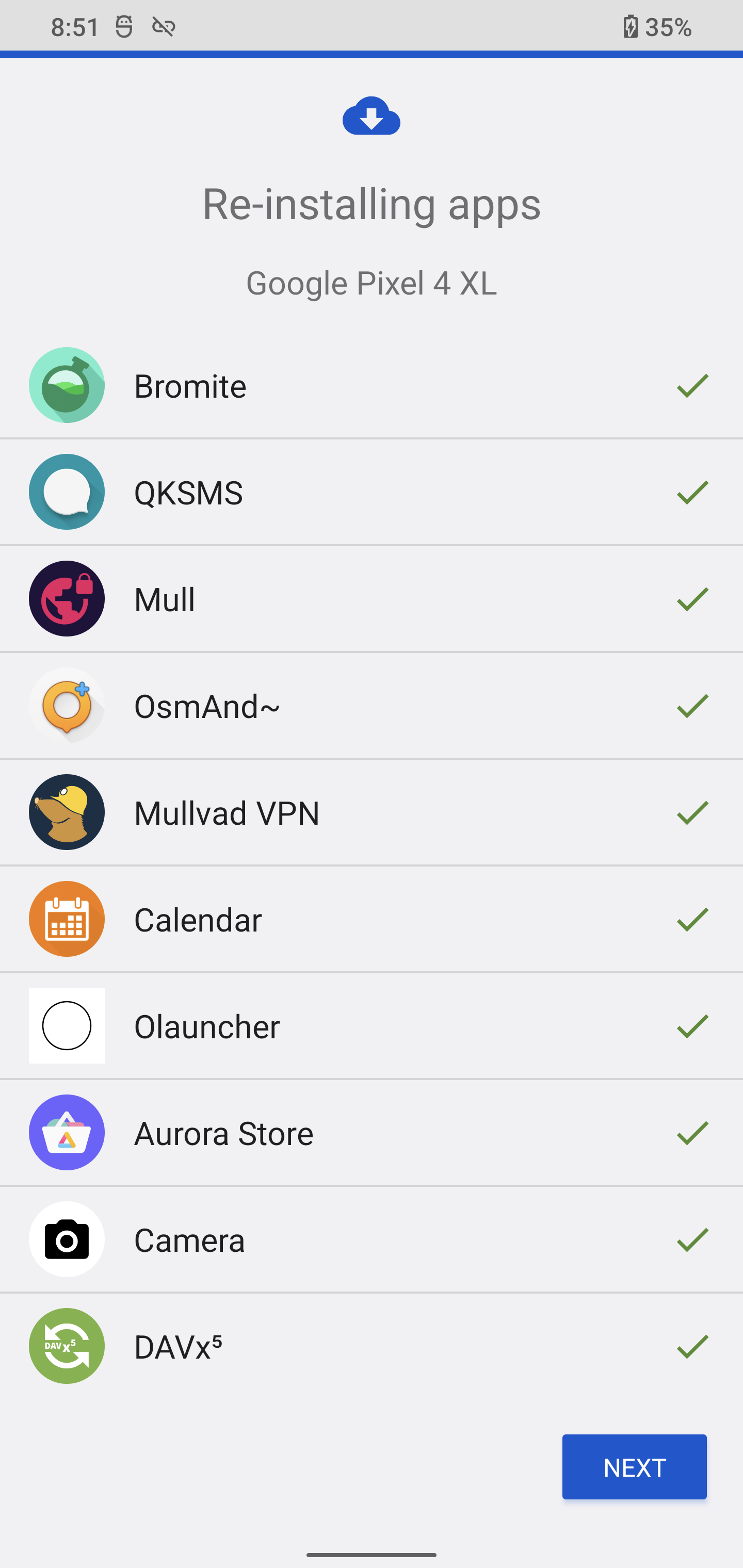
After the second phase is done, you can check the results right away.
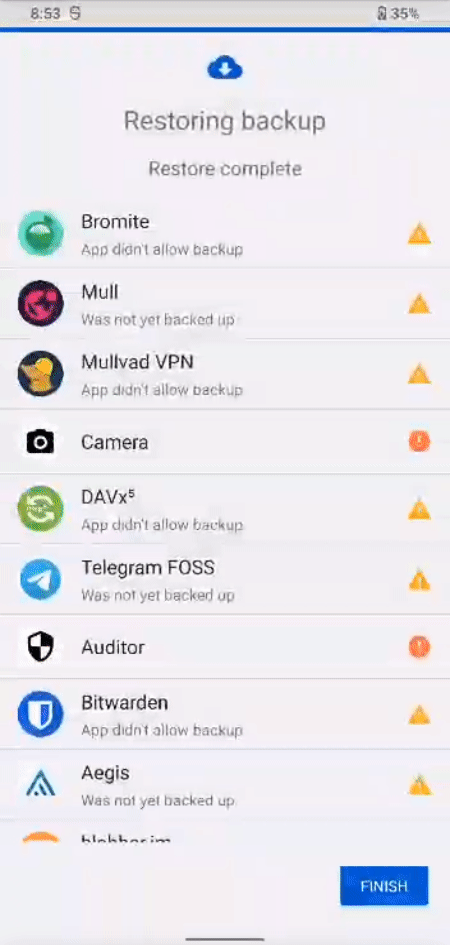
The third phase with the files being restored will take place in the background - you can already start to use your phone and monitor the process through the notification panel pulled down from the top of the screen.
Now you know how to backup and restore all or specific data on your devices with Seedvault!