This is an in-built feature of Android systems aimed to make it possible for multiple users to use the same device in their own way.
NOTE: You can also use it to separate unfriendly apps from your main system and that way be able to use those apps more privately.
Now let's take a closer look at user profiles:
First, let's localize the settings for user profiles.
You can just pull down the notification bar fully and locate the symbol with the icon showing a person. Right here is where you can always quickly switch between user profiles - this icon is the shortcut.
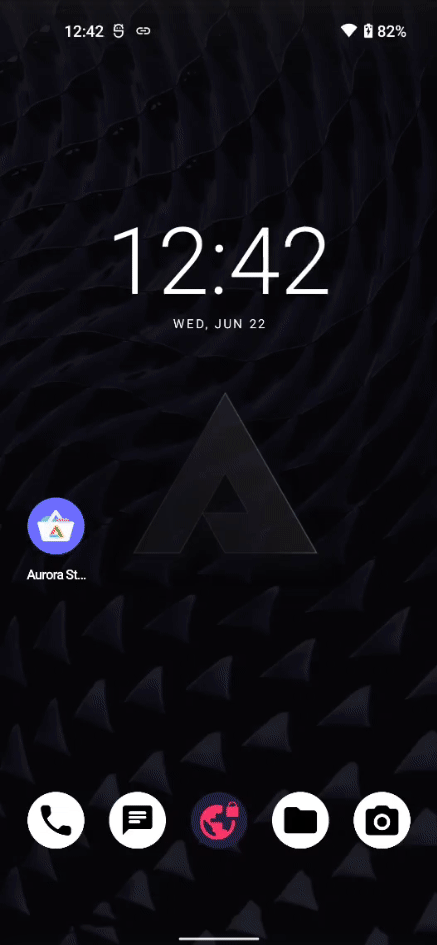
Now, to setup and manage the different profiles, you can also navigate through the device settings. In this example, we just pull down the notification bar and select the cogwheel to get to settings. In the settings, there is a handy search bar. We can just search 'profiles' here and it gives us a link straight to the setting of 'Multiple Users'.
This is where it is located:
Settings -> System > Multiple Users
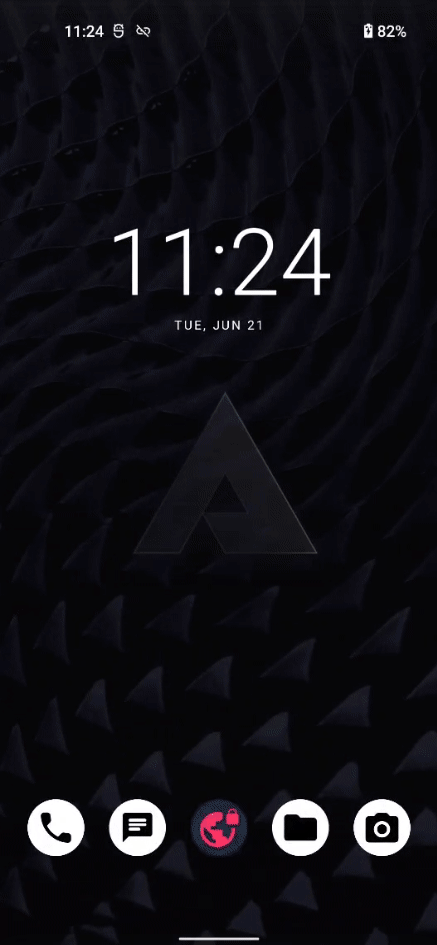
To make changes here, you'll have to activate the slider for multiple users. Then we can just create new users and name them accordingly.
In this example, we're choosing the name 'Work' to see how we could separate private from work life that way. (NOTE: this is not the same as an actual work profile)
When you set things up, you can decide whether this profile can use your SIM card to send and receive calls and SMS, or not. You can also restrict the possibilities to install apps.
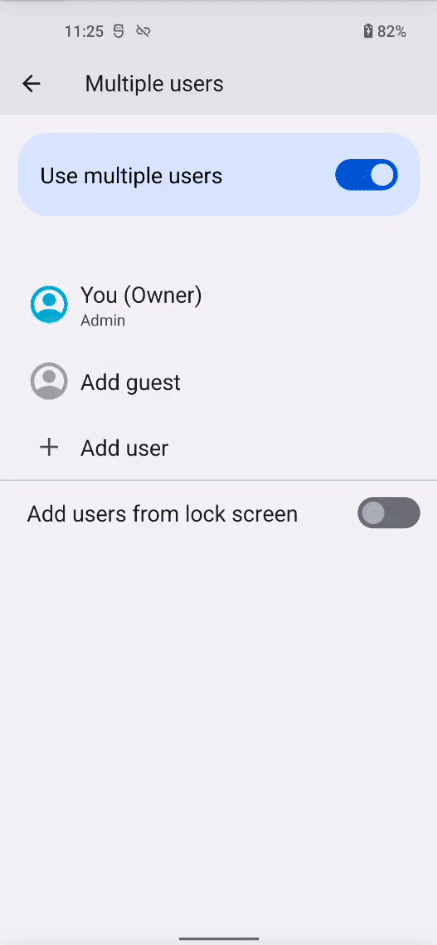
After that, you will be welcomed by a fresh Android system installation (in this case GrapheneOS) to set everything up.
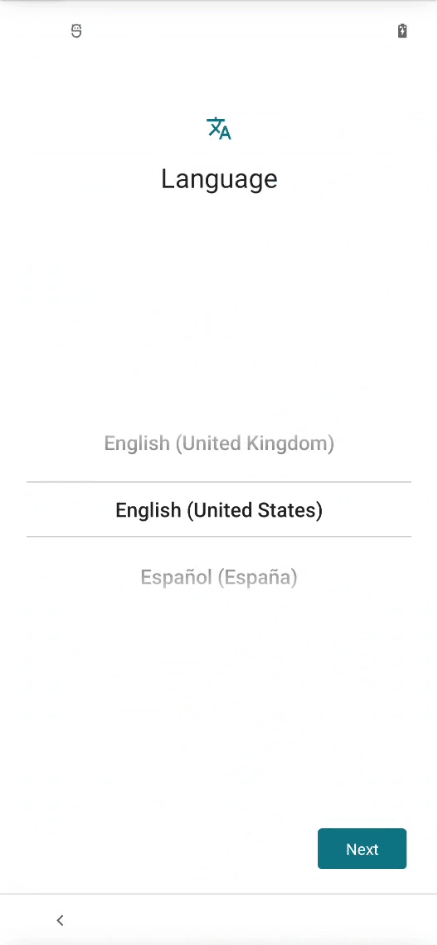
Ready!
Now you're good to go. You have a fresh isolated installation, with only the default system apps existing by default.
If you want to install other apps, you'll have to install the specific app stores, like F-droid and Aurora Store. Be aware that this is a completely blank workspace - which is the point in order to keep data from your main profile isolated. It means that you'll have to (re-)install the apps you want to use isolated and transfer the data you need to this profile.
Installing Google Services Framework (GrapheneOS)
For GrapheneOS, there is a special way to install a completely isolated instance of the Google Play Store (click here to learn more). You get those modified Google apps directly in the GrapheneOS integrated app store, called 'Apps' with a black-and-white symbol of a cube.
For the Play Store to work, you will also have to install Google Play Services, and Google Services Framework.
This will also make it possible for you to use various apps, that rely on the Google Services Framework (Uber, Netflix, ...) in a more private way.
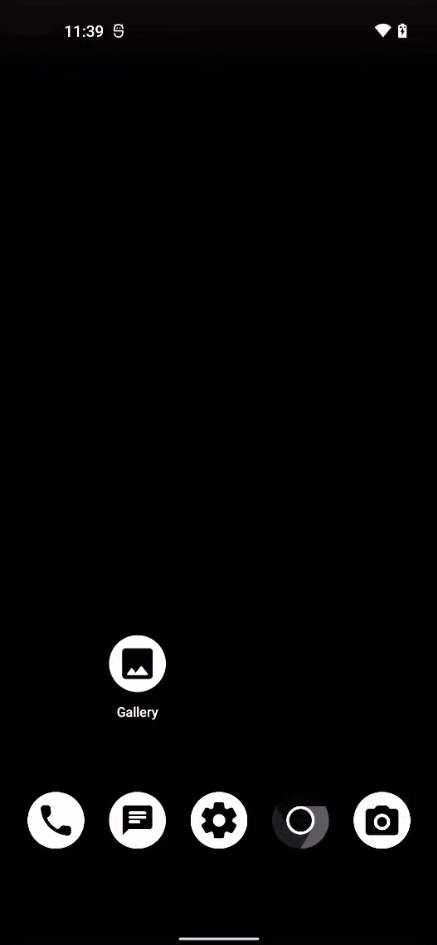
Switching between profiles
To switch between your different profiles, you can again just access the icon of the person from the notification panel as shown in the beginning.
Ending the session
To shut down the 'Work' session we created, you can either hold your power button, or pull down from the top to click the shutdown icon.
You will get an option to 'End session'.
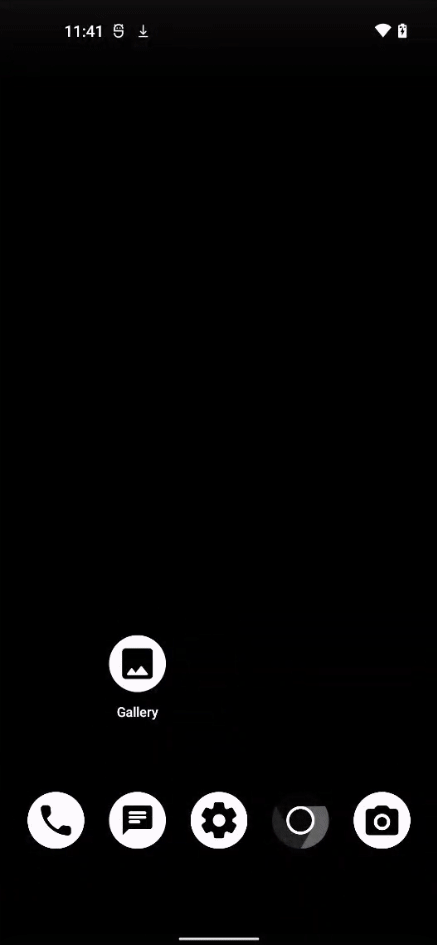
Delete user profile
If at any point you want to delete one of the created profiles, just navigate to Settings > System > Multiple Users again.
Here, select the profile you want to delete and then hit 'Delete user'.
The whole profile, with all the apps and data stored within it will be wiped.
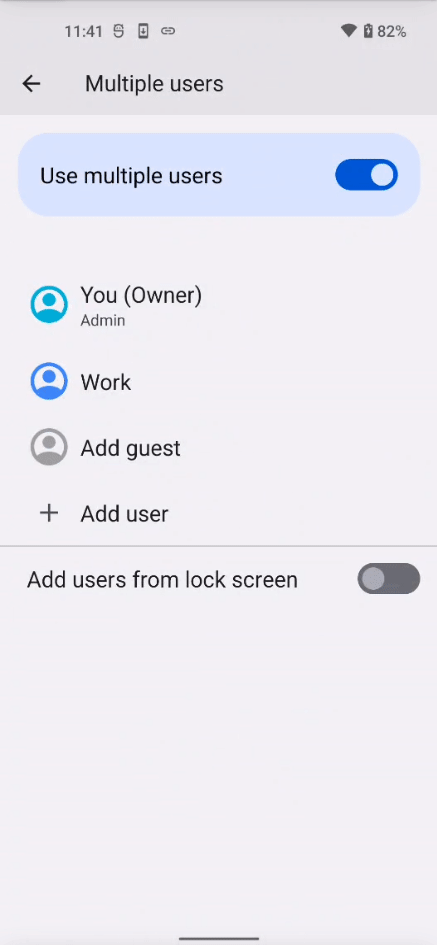
This is how you can deal with user profiles.
If you want a different and arguably more convenient approach specifically to isolate untrustworthy apps and be able to deactivate them quickly, take a look at our article on how to manage a work profile following the link below.