Jitsi is an open-source video conferencing alternative to services like Zoom, Google Hangouts, and Microsoft Teams. Jitsi was designed with your privacy in mind. The Above Privacy Suite includes access to our self hosted instance of Jitsi for added privacy & security.
You will need to have purchased the Above Privacy Suite (APS) to use our private Jitsi service. Use your Above Suite username and password instead of the default 'above' credentials.
If you are missing your login information, please email support@above.im
Install the app
While Jitsi meetings can be accessed in the web browser, using the application will provide additional features and a better user experience. Jitsi Meet can be installed via F-Droid.
Change Settings
Add the above services jitsi server to Server URL.
https://jitsi.above.im/
Tip: You can actually just type: jitsi.above.im and push the checkmark at the bottom right and it will fill in the rest for your.
Feel free to also check "Start with audio/video muted"
No email or display name is required, but this is up to you to fill out or not. (The display name is needed for chatting inside calls)
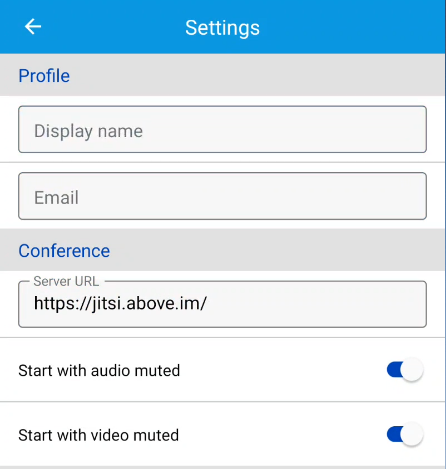
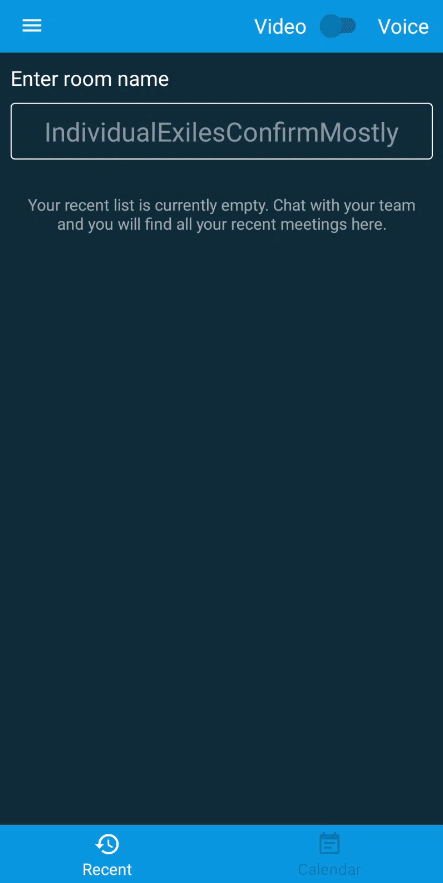
Create a new meeting
The first time you create a meeting, you will need to use the username & password located in your Above Privacy Suite Account Information email. Once you have logged in, you will be able to create new meetings without needing to login.
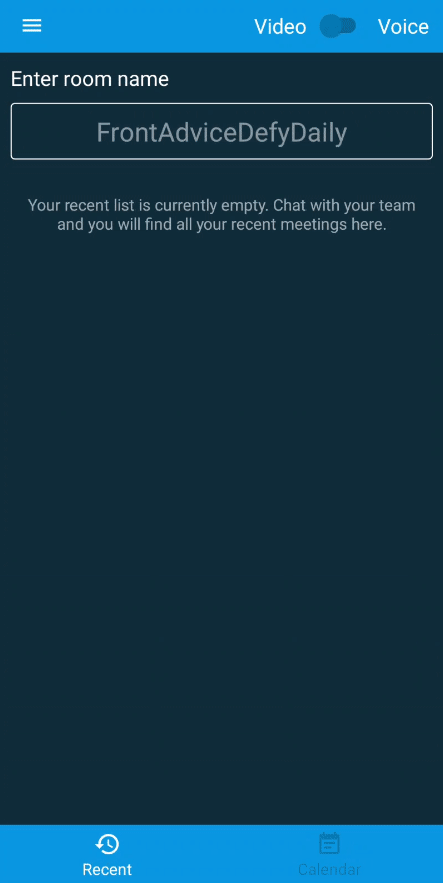
Sharing a meeting room
When you create a room, like "test room" in the example above, a corresponding URL is created. You can invite others with the link or join with multiple devices without needing to login.
https://jitsi.above.im/testroom
To find your specific link, click "Invite others"
You can copy the URL or share from the App.
Others can join the meeting via their browser on PC & mobile devices, or using the Jitsi Meet app.
Meeting Security
Add a password to the lobby, or require participants to be admitted
Click the 3 dots next to the end call button, then Security options.

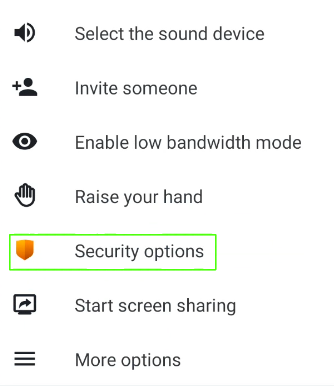
Enable lobby mode to require participants to be approved before joining, or add a password to the meeting.
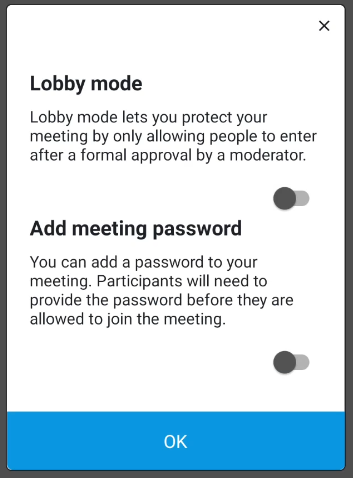
Feel free to check out our other articles to learn more about how to use Jitsi! There's more than we can cover in one single article here.