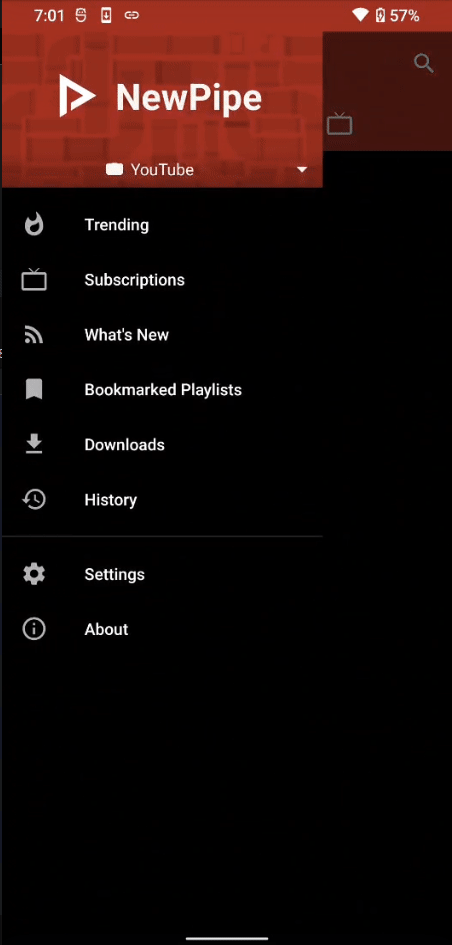NewPipe is a fully-featured Youtube client. It is completely free and open-source and does not use any Google framework libraries, or the YouTube API. It only parses the website in order to gain the information it needs. You don't need a Youtube account. You can not only watch videos, but also play them in the background (with your screen off to save battery), make playlists, follow channels, and even download the videos directly as video or audio.
Note: Since it's not possible to login to an account, you won't be able to upload videos, write comments and such.
NewPipe not only works for Youtube. The developers are also gradually incorporating other platforms. As of writing this article, it's possible to access SoundCloud, media.ccc.de, FramaTube and Bandcamp (all still in beta stage respectively).
Now, let's take a closer look at some features of NewPipe..
To open the app, find and click its red triangle-like icon. We put a shortcut on your home screen on your Above Phone. Just swipe once to the right, and look inside the 'Media' folder.
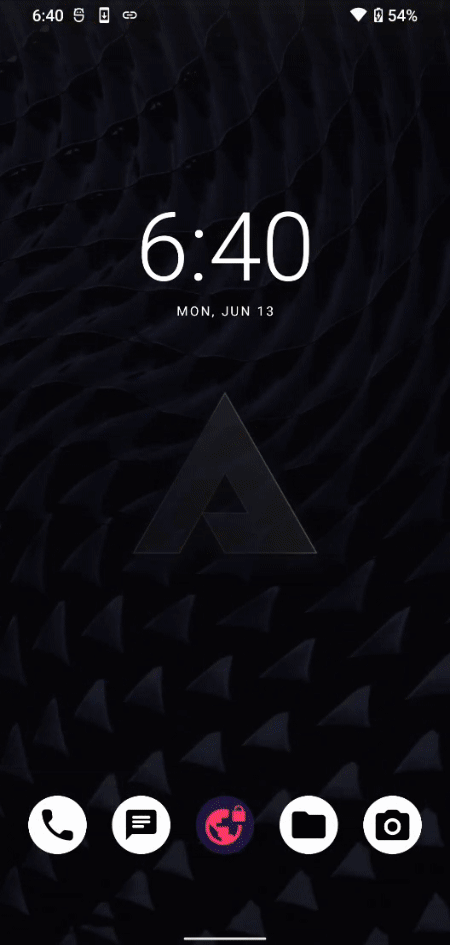
By default, NewPipe has 3 tabs - Trending, Subscriptions and Bookmarked Playlists. You can customize and hide any of these by changing the settings.
Searching for Videos
To search for any video on Youtube, just hit the magnifying glass on the top right, and type away.
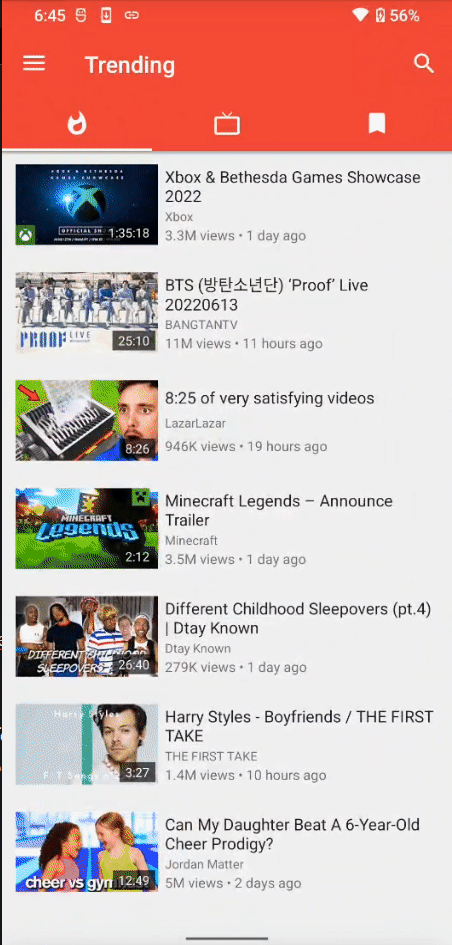
You can click directly on the results to be taken to a new page to start streaming the video.
You can also long-click on a search result to make a selection menu appear immediately:
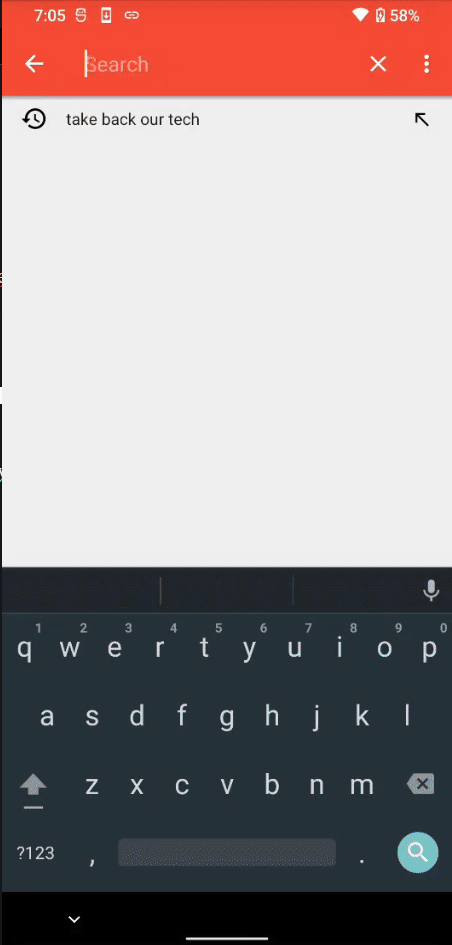
Watching Videos
Here we'll highlight some features that come with NewPipe
Full-Screen
To toggle to full-screen mode, either just flip your phone sideways with the Auto-Rotate setting enabled (check the tile in the Quick-Settings in the notification panel), or click on the rectangular icon at the bottom right of the video.
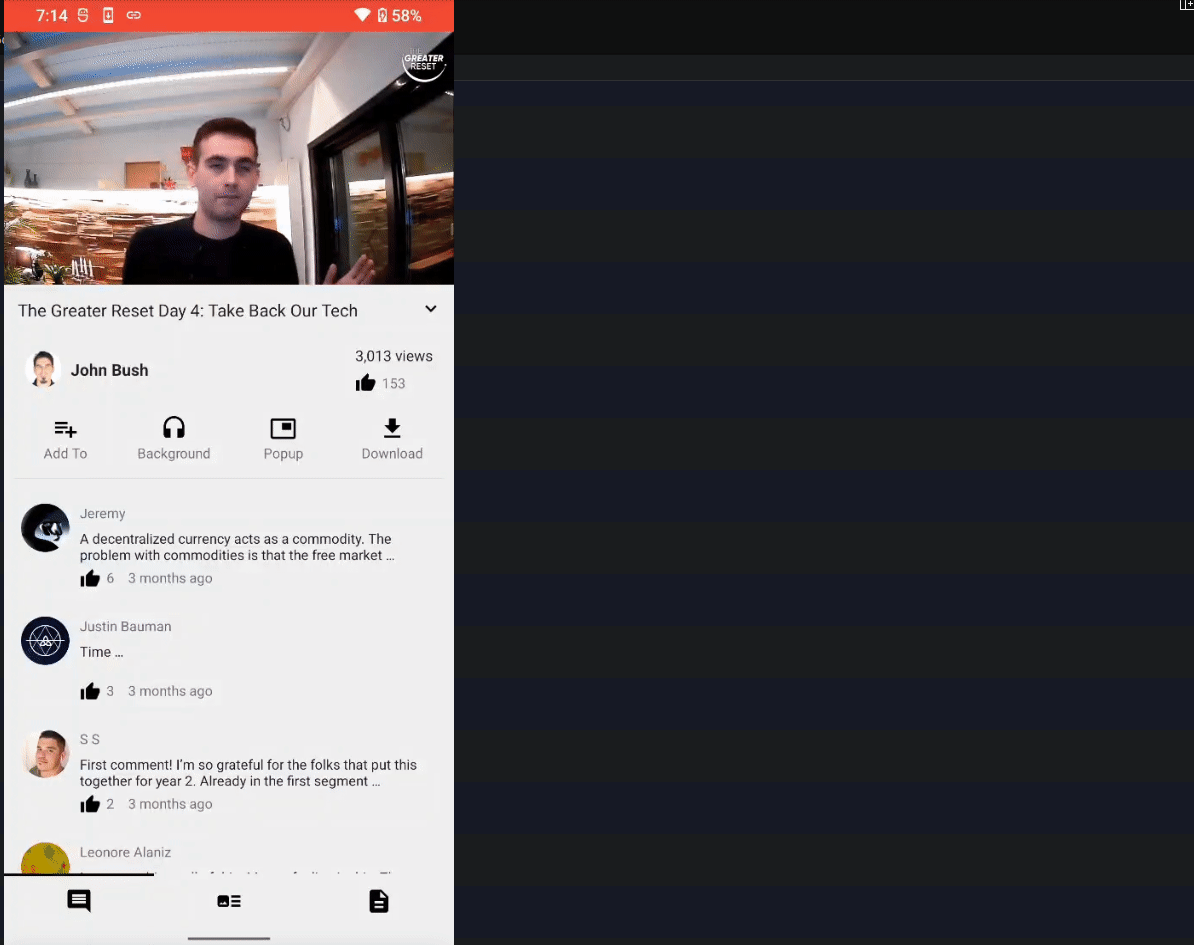
Video Quality
To change the resolution of the video you're looking at, click anywhere in the video for specific settings to appear. Here, we click the section where the text says '720p' to open up a selection of different quality settings.
Be aware that high quality requires a faster Internet connection for fluent playback.
Be even more aware of that if you have limited mobile data.
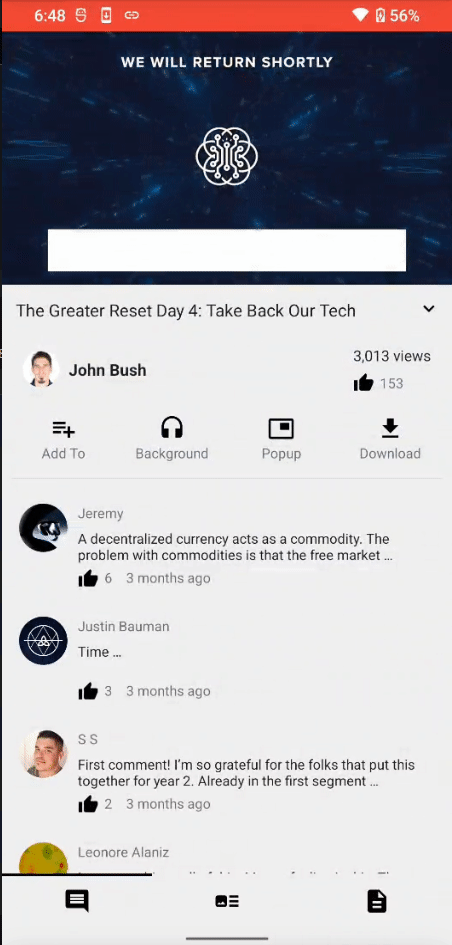
If you want, you can change the default opening quality for videos in the apps Settings (see further below).
Playback Options
You can change the playback speed, as well as the pitch of the audio independently of each other. To do this, click anywhere in the video for specific settings to appear. Now, click on the section displaying the text '1x'. A new menu will pop up to change the playback settings. These settings will be held until you reset them.
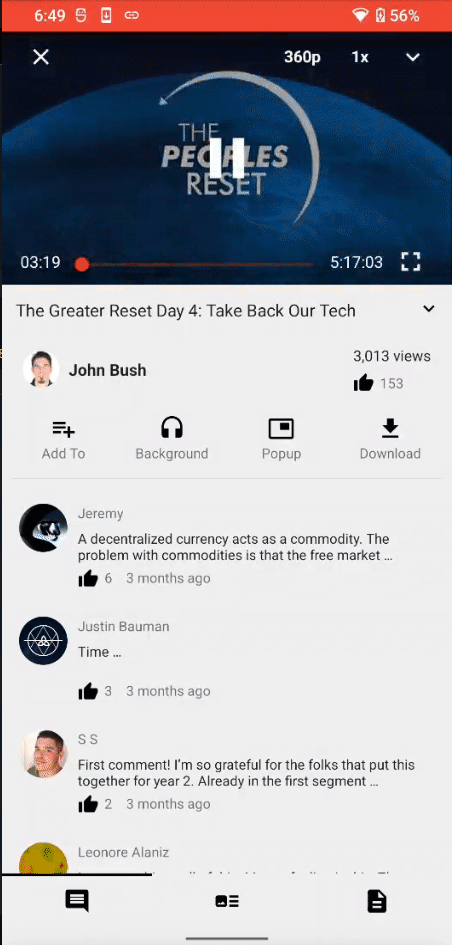
Share Videos
To share videos directly through other apps, first click anywhere in the video for specific settings to appear. You will see an arrow on the right top of the video. Click this and then on the icen with the three connected dots.
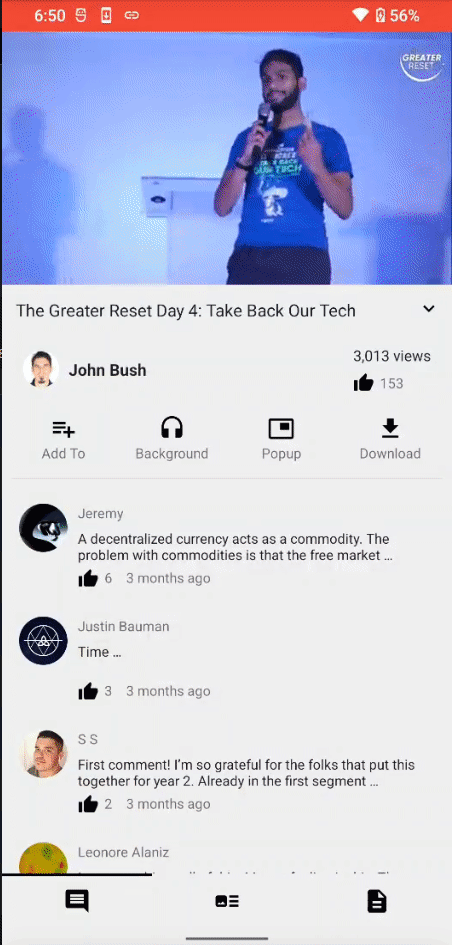
A new menu will pop up, allowing you to share the current video through a variety of the apps you have installed. It also creates an URL to the video with the time point already added to it. Just hit 'COPY' right there to have it ready in your clipboard.
Download Video / Audio
To directly download any video in different qualities and formats, just hit the 'Download' section. A new menu will pop up, here you can specify what you want. If it's music you're downloading, you might want to just get the audio. The captions section allows you to get the subtitles, that are published with the video.
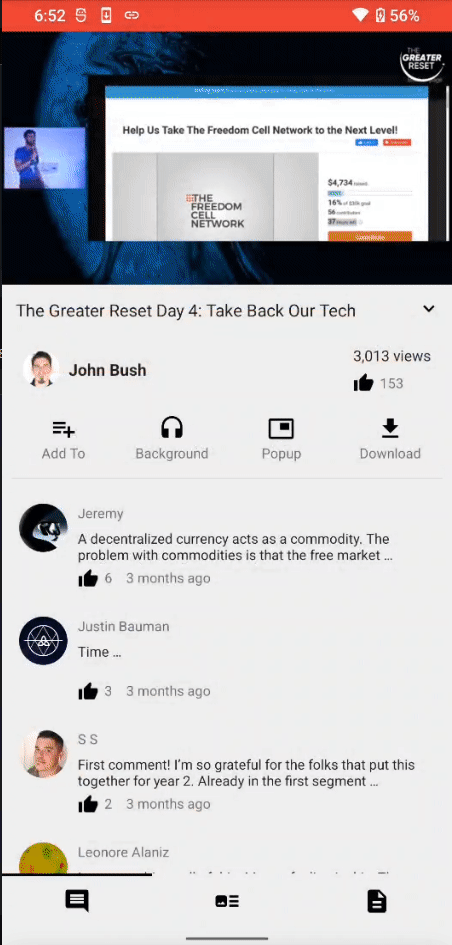
If you're doing this the first time, you will have to specify a folder on your device first.
You can follow the download progress and access all downloaded files at the Download section. To get there, go to the main page and hit the three horizontal lines at the top left and click on 'Downloads'.
Playlist
Next, we'll take a look at how to create and manage playlists.
There is a symbol with three horizontal lines and a plus sign in it. This is what we can use to add any video to a playlist. If there is no playlist ready, you can create one right there.
In effect, you will find these videos in the main screen tab 'Bookmarked Playlists'.
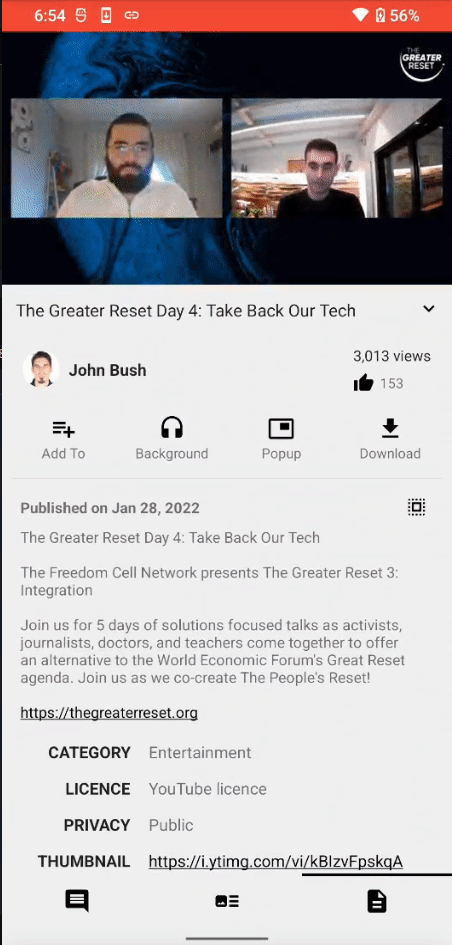
If you find complete playlists in your search and want to save those, just click them and add them to your collection by again clicking on the symbol with the three horizontal lines and a plus sign. It's now close to the top right.
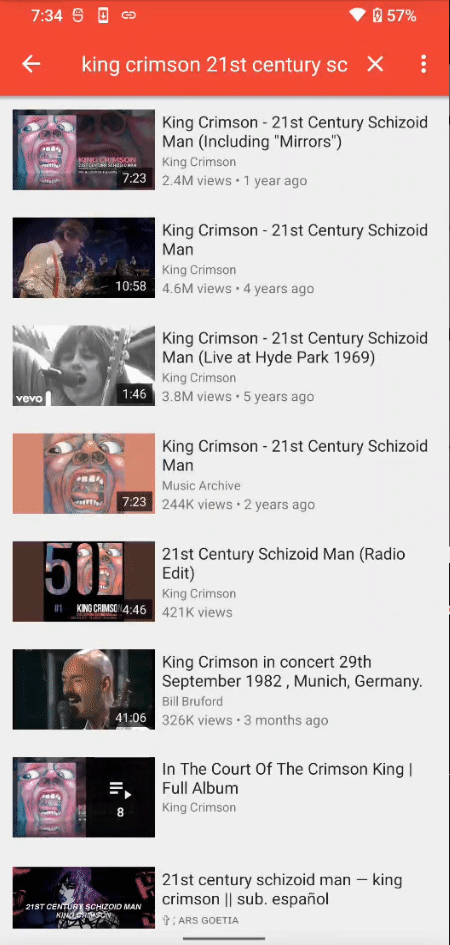
Channel Subscriptions
As it is expected in Youtube, you can of course also subscribe any channel to make it easier to get their new content. Just click on the Channel to get in there and hit the red SUBSCRIBE button. In effect, you will see your subscribed channels in your 'Subscriptions' tab on the main page.
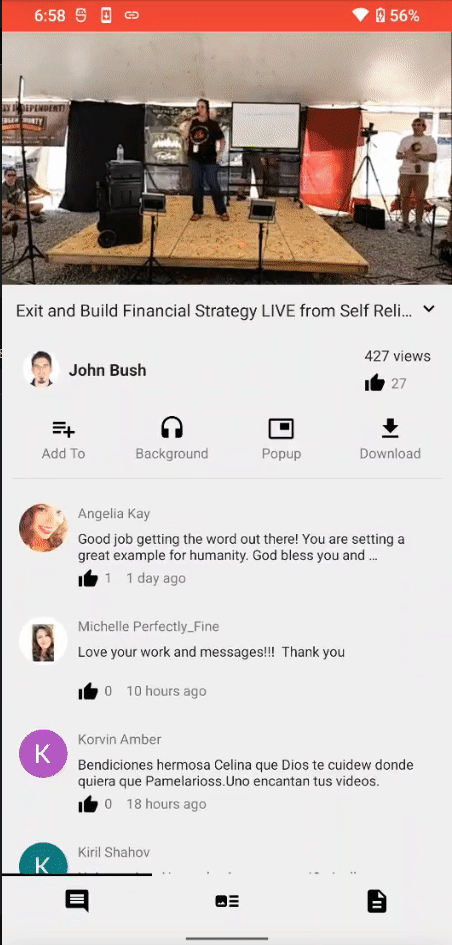
Settings
There are many many adjustments you can make with NewPipe. To access those, just hit the three horizontal lines on the top left from the main page.
Here you'll find the Settings menu with all it's sub-sections.
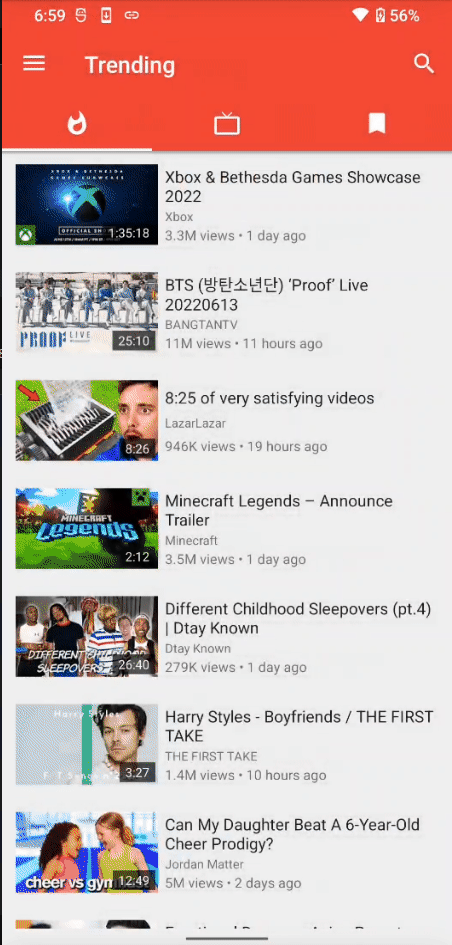
Import / Export
If you want to backup all of your app settings, you can do so by exporting the database. To do so, first access Settings again, then go to 'Content' and here find and click 'Export Database'. You will be asked where on your storage to save the file.
The created file can then be used to restore any NewPipe installation to the exact state your have it saved from. It does not include downloaded files, but pretty much everything else.