OsmAnd is a fully featured navigation application - for free on F-Droid. and completely open-source.
It's been around for many years and flourishes on from interaction from the community. It is open for participation to fix errors together and in that way truly embraces the spirit of open-source.
OsmAnd makes it possible to download detailed maps all around the world and use them offline! In that way, it has become very popular specifically for hiking and biking trails, as well as skiing and even nautical activities.
Since a big part is based on community participation, the map accuracy differs quite a bit in different areas. You look at this as one of several different options for navigation. On your above.phone, we also set you up with Organic Maps and Magic Earth.
Now, let's take a closer look at OsmAnd.
First, we launch the app from the icon, either from the application drawer (swipe up on home screen), or from the shortcut in the 'Navigation' folder on your above.phone, as shown here:
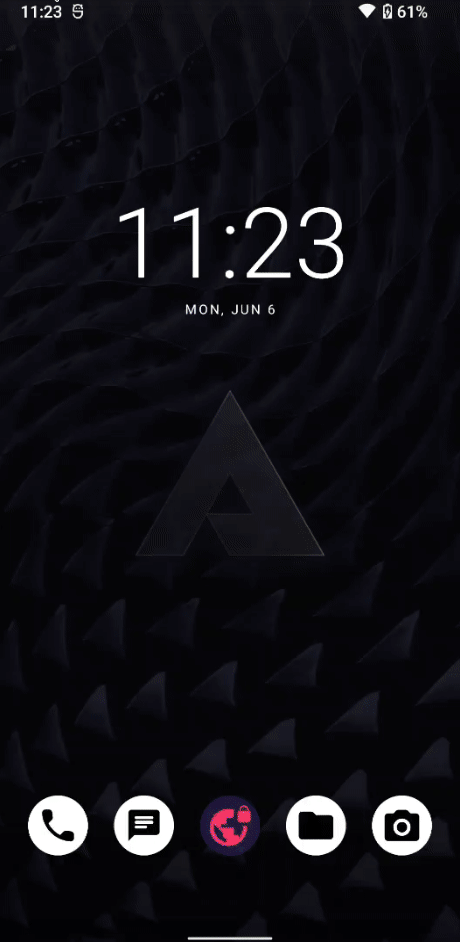
After the start screen, you will be prompted to download maps. By default, it will suggest you the map from the location you're at. You can select to download and store the maps at different locations, if you wish (change settings at the bottom)
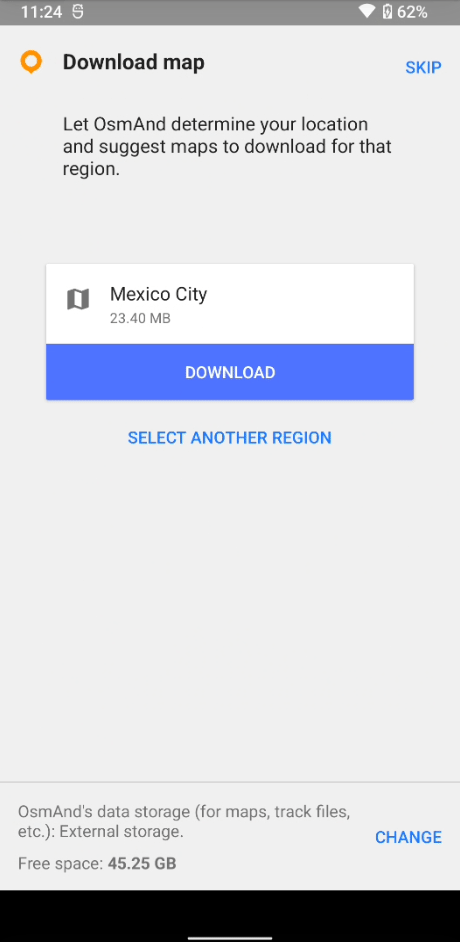
You can always access and manage your downloaded maps, and download maps from all over the world. We recommend you to download the 'World overview map' to have a rough map from the whole world ready.
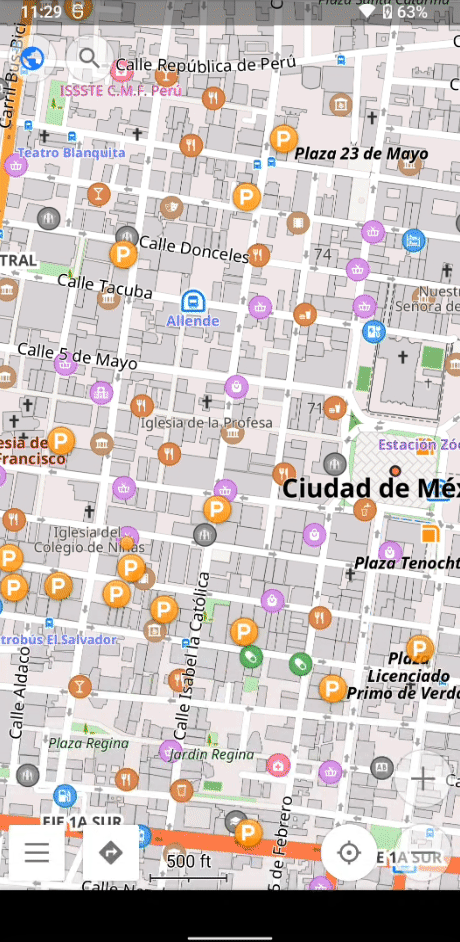
You can also download extras, like altitude lines, slopes and TTS (Text-to-speak) in many languages for navigation voice prompts.
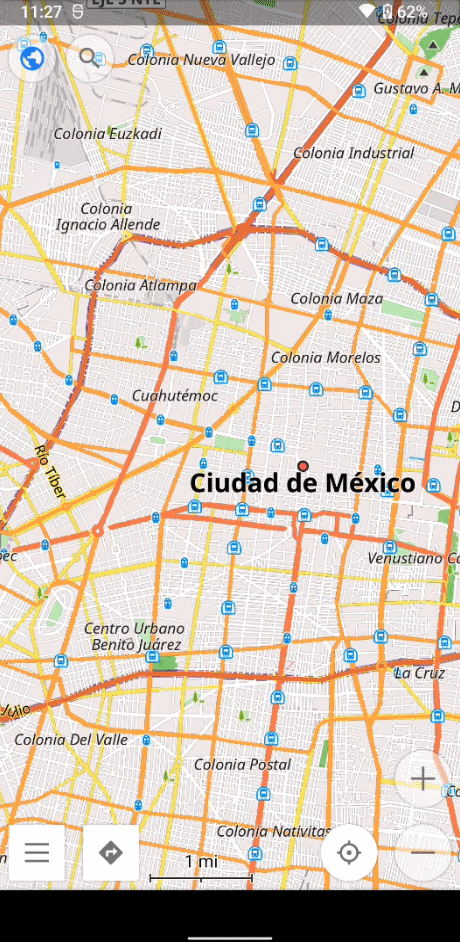
Let's go over the basics:
- Hold and move one finger to scroll around the map.
- Zoom in and out by pinching two fingers together or apart (it may take a moment to reload the map details). You see the scale at the bottom to get an idea of the distances.
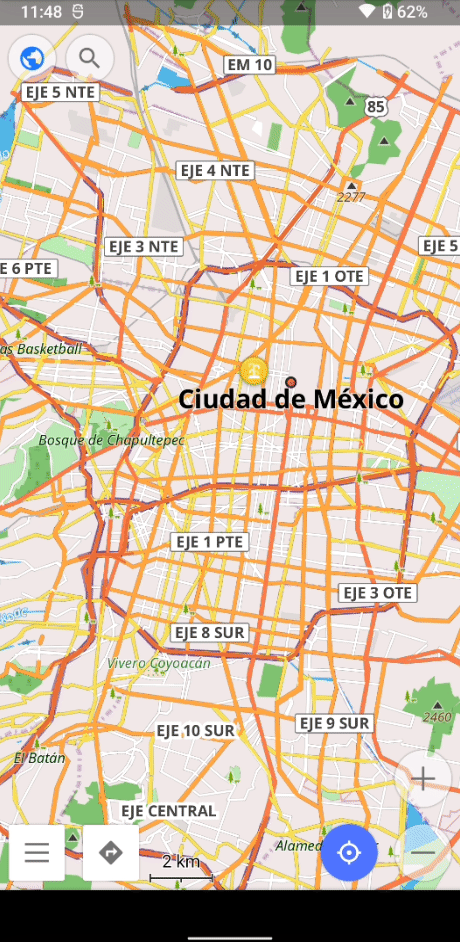
If you have Location services activated on your phone, and given permission to OsmAnd, you can use the blue button on the bottom right to quickly center the map to your exact actual location.
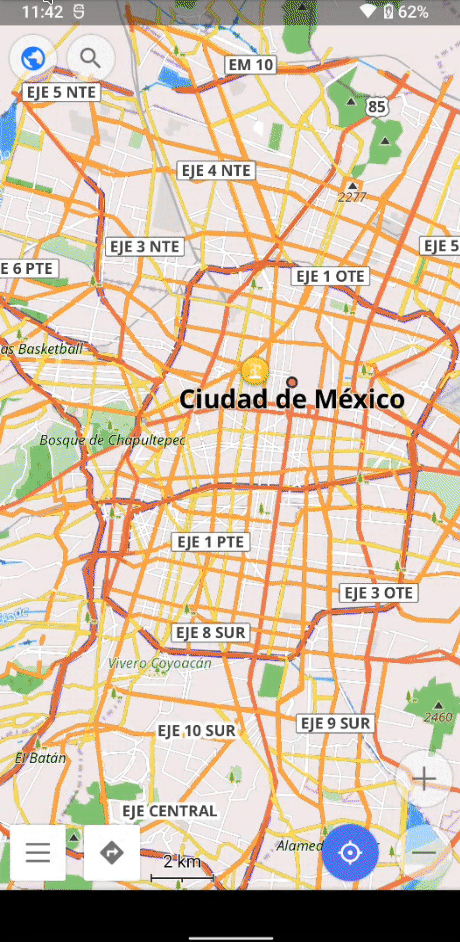
There is a ton of settings to adjust. It's worth it to take some time and go through them to get the best individual experience.
Let's take a closer look on some more features here..
POI - Points of interest
Click the three horizontal lines at the bottom left to access the menu 'Configure map'. Here you can find a section called 'POI overlay' which allows you to highlight specific things you might be looking for. Here we are highlighting parking possibilities, shown by all the yellow 'P's in effect.
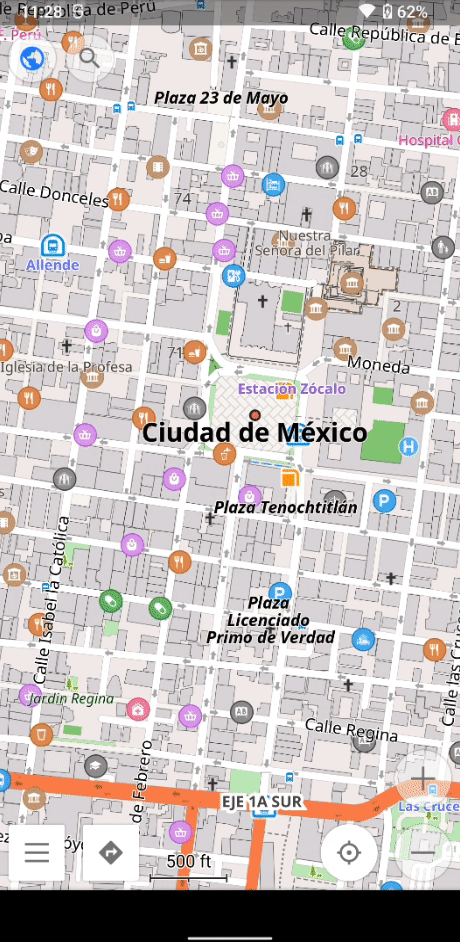
Favorites
You can save any point on the map as a favorite. That will make it easier to find and remember it (you'll see it highlighted even when zoomed out far), and navigate to it.
Note: If you want to backup for favorites, you can do that by creating an account in the settings menu.

Markers
You can also setup temporary markers. Just hold down on the specific spot and select 'marker'. In effect, it will show you the distance to and from that specific point.
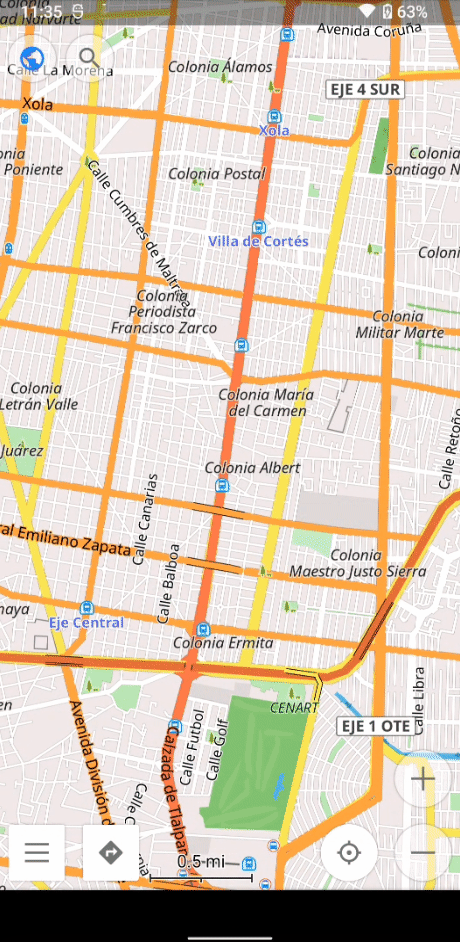
Navigation
You can access navigation in multiple ways. There is a button right at the bottom left, next to the three lines.
1. Define your starting and destination points.
You can do that in different ways:
- choose current location (location services must be on and active)
- choose point on map
- choose previously saved favorites
- search for an address
2. Define mode of transport.
By default, there is not car, biking, foot, and public transport.
Access more options by activating them in the settings.
3. Define extra navigation options.
Click on the cogwheel in the middle to the right, saying 'options' and adjust them accordingly.
4. Start your navigation.
Once the route is calculated and the indicator in the bottom right saying 'Start' lights up fully blue, you can click on it to start your navigation.
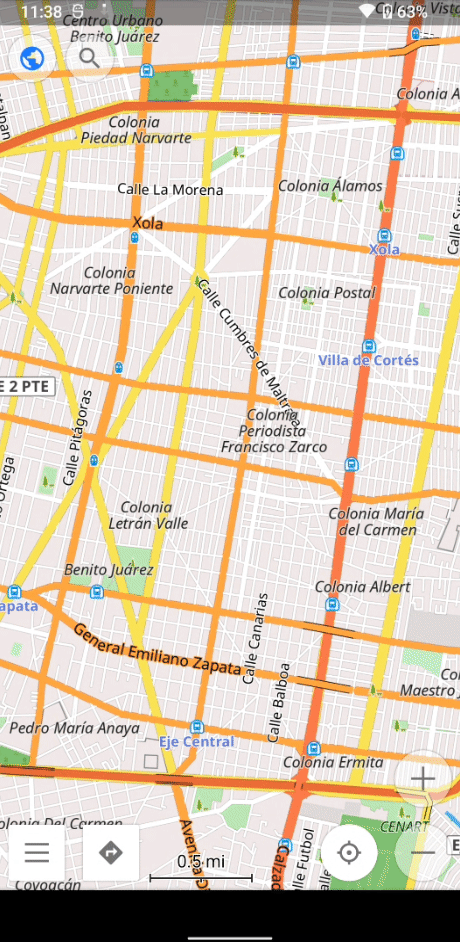
To cancel your current navigation, click on the navigation symbol on the bottom left, and then on 'Dismiss' again on the bottom left.
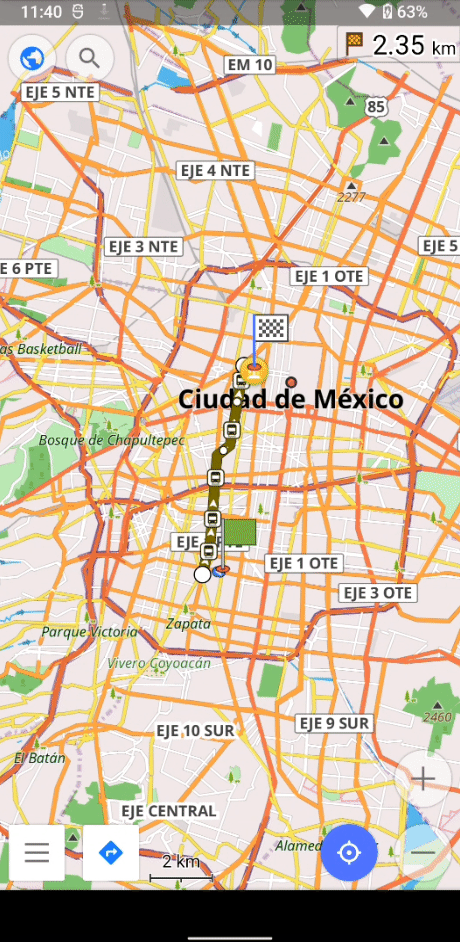
Plugins
There are even more features you can activate. To manage more plugins, click on the three horizontal lines at the bottom left, and the on 'plugins'.
Here you can see a variety of extras with a respective description. You can directly activate those by clicking on the three dots on the right.
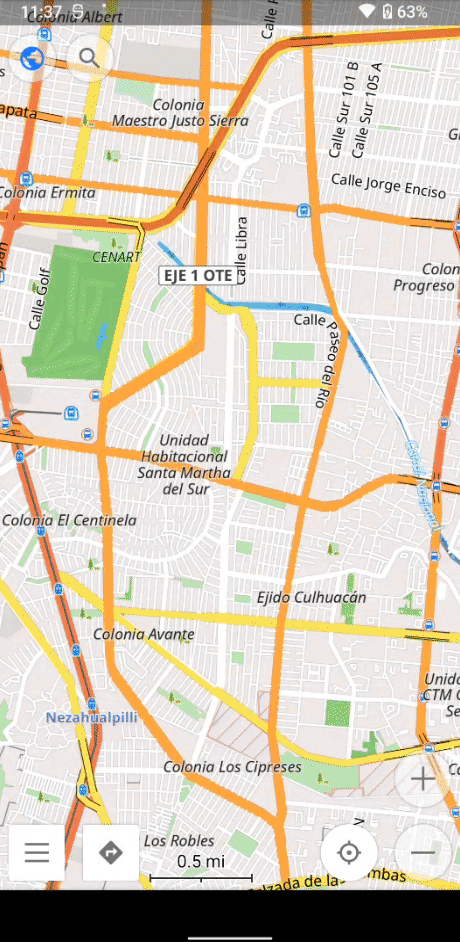
To learn more about other Maps & navigation alternatives, check out our articles on: