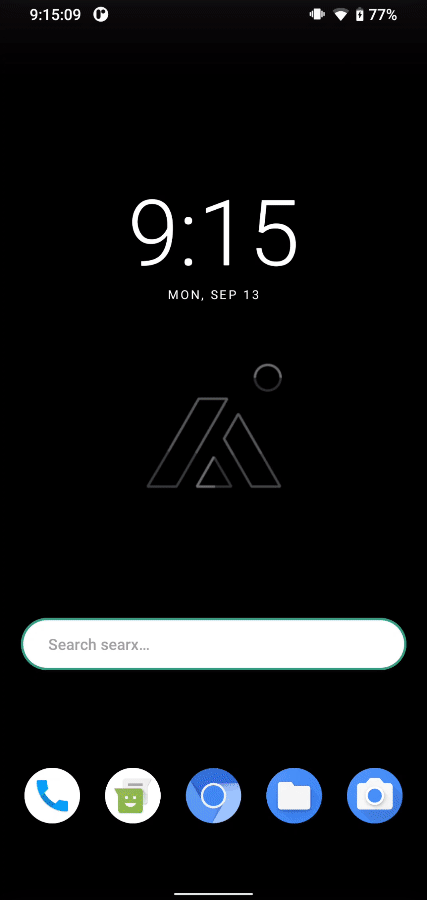The above.phone ships with the 3-button system navigation setting due to it's simplicity. With recent Above Phones we set the navigation mode to 3-button navigation by default.
Note: Once you create a new user profile (ex. for sandboxed Google installations) the navigation method is usually set to 'Gestures' by default - change it with the outlined below!
Navigation settings in order of complexity:
- 3-button navigation
Navigation bar includes: - Triangle = Back button
- Circle = Home button
- Square = View open apps / switch apps - 3-button navigation
Navigation bar includes: - Triangle = Back button
- Circle = Home button - Gesture navigation
(no navigation bar, all done via gestures that one has to memorize)
System navigation settings can be changed by:
- Open Settings
- Scroll all the way down and tap on System
- Tap on Gestures
- Tap on System Navigation
3-button Navigation Commands:
- Go Home: Press the center circle
- Go Back: Press the left triangle / back arrow
- View Open Apps: Press the right square
- Open the app drawer: Swipe up from the middle of the screen.
- View notifications & Quick Settings menu: Swipe down from the top of the screen. Once for notfications & twice for Quick settings
2-button Navigation Commands:
- Go Home: Press the center button
- Go Back: Press the back arrow, <
- View Open Apps: Swipe up on the center button
- Open the app drawer: Swipe up from the middle of the screen.
- View notifications & Quick Settings menu: Swipe down from the top of the screen.
- Switch between apps: Swipe left to right from the bottom of the screen.
Gesture Navigation Commands:
- Go to Home screen: Swipe up from the bottom of the screen
- Go back: Swipe from the left of right edge of the screen towards the center.
- View open apps: Swipe up form the bottom, hold, then let go.
- Open the app drawer: Swipe up from the middle of the screen.
- View notifications & Quick Settings menu: Swipe down from the top of the screen.
- Switch between apps: Swipe left to right from the bottom of the screen.