This guide will walk you through setting up your above.im email (Above Privacy Suite) on your PC. The following instructions are written for Evolution Mail on Linux. The steps will be quite similar for other email clients if you are still on Windows/Mac.
-- Remember --
IMAP is for receiving (incoming) mail.
SMTP is for sending (outgoing) mail.
Email Clients
Linux: Evolution Mail [Install with Flatpak], Mailspring, ThunderBird
Mac/Windows: Mailspring, Thunderbird
In this guide we will use Evolution and Thunderbird as examples - the process is generally very similar.
Evolution
You should be prompted to setup a new account if you open the program for the first time.
If not...
File -> New -> Mail Account
Click Next on the Welcome page!
Identity
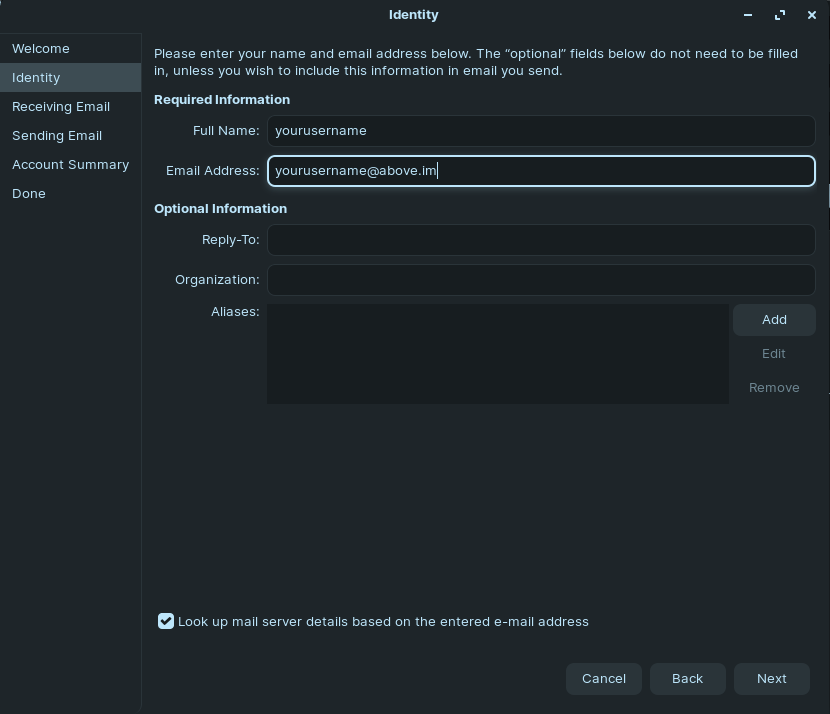
- Input your display name in Full Name. This will be displayed when you send emails.
- Input your email address: <user>@above.im
- Click Next
Receiving Email
- Set Server Type to IMAP
- Set Server to mail.above.im with port 993
- Encryption method: TLS on a dedicated port
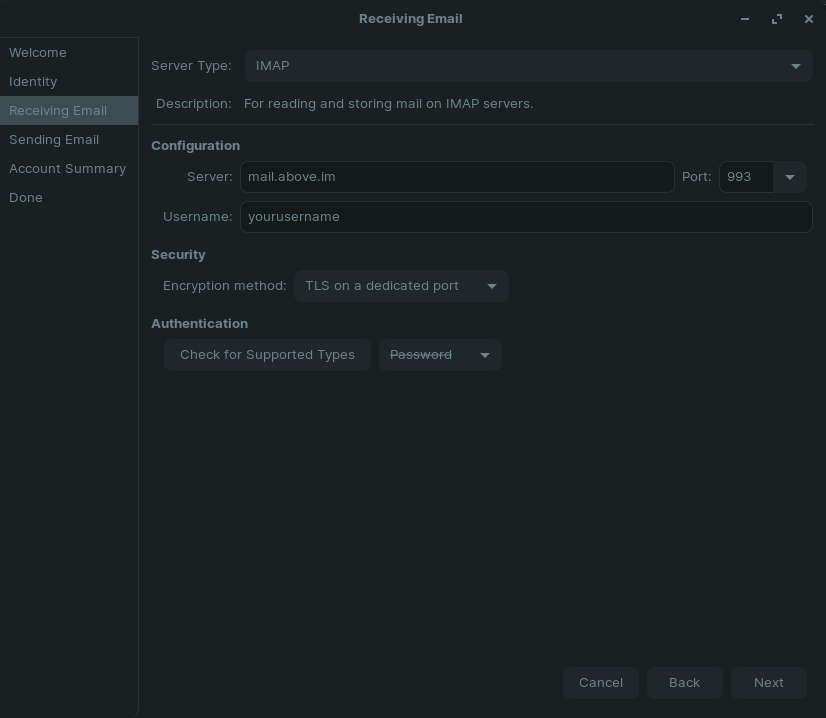
4. Click Next
Receiving Options
Feel free to change these as you see fit. Default is fine for now, you can change these later.
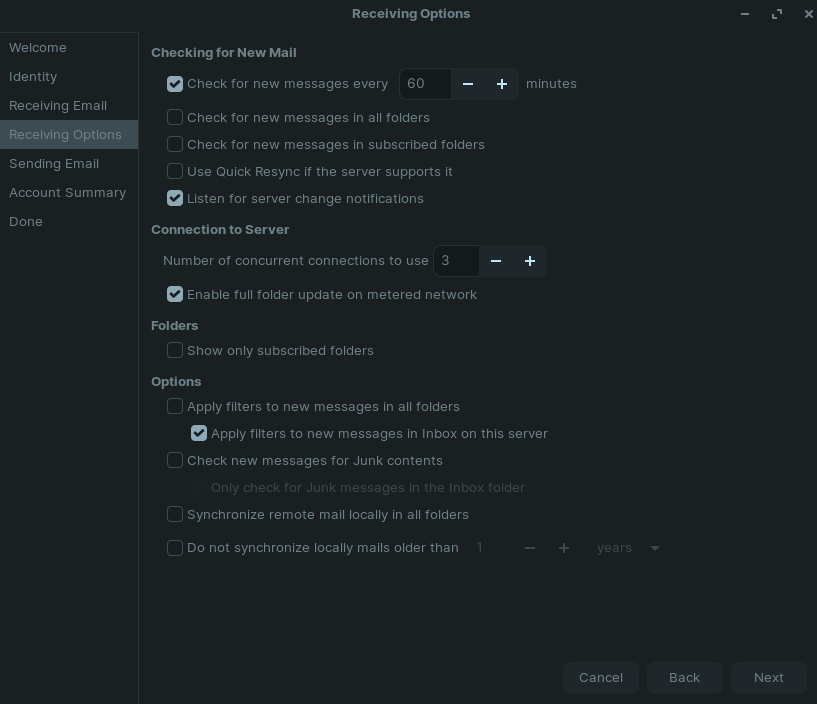
Click Next
Sending Email
- Set Server Type to SMTP with port 587
- Set Server to mail.above.im
- Change Encryption method to: STARTTLS after connecting
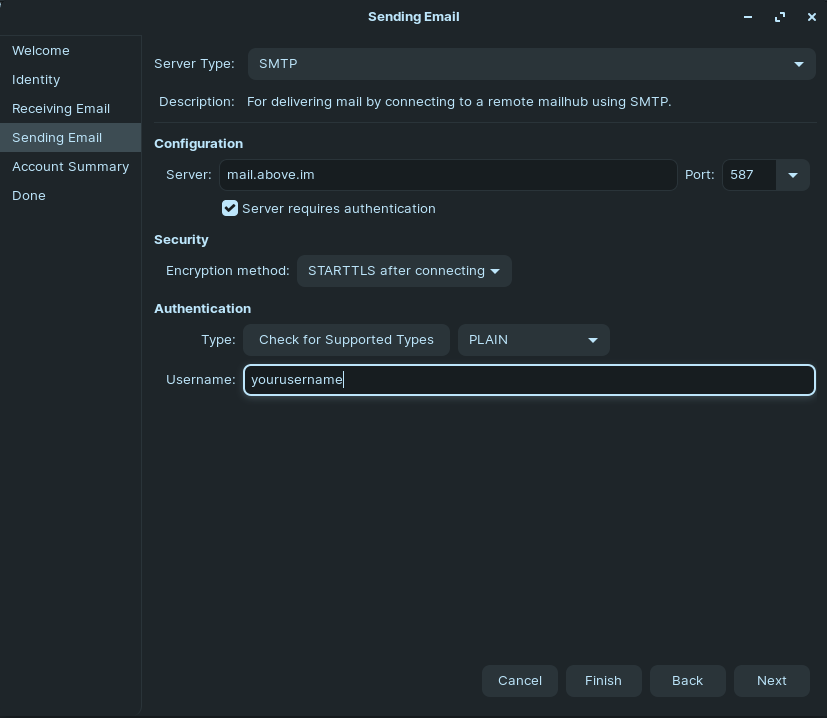
4. Click Next
Account Summary
This page is to review the information.
No need to change the Account name. This is only what is displayed on your PC in the Evolution email client.
Click Next
Done
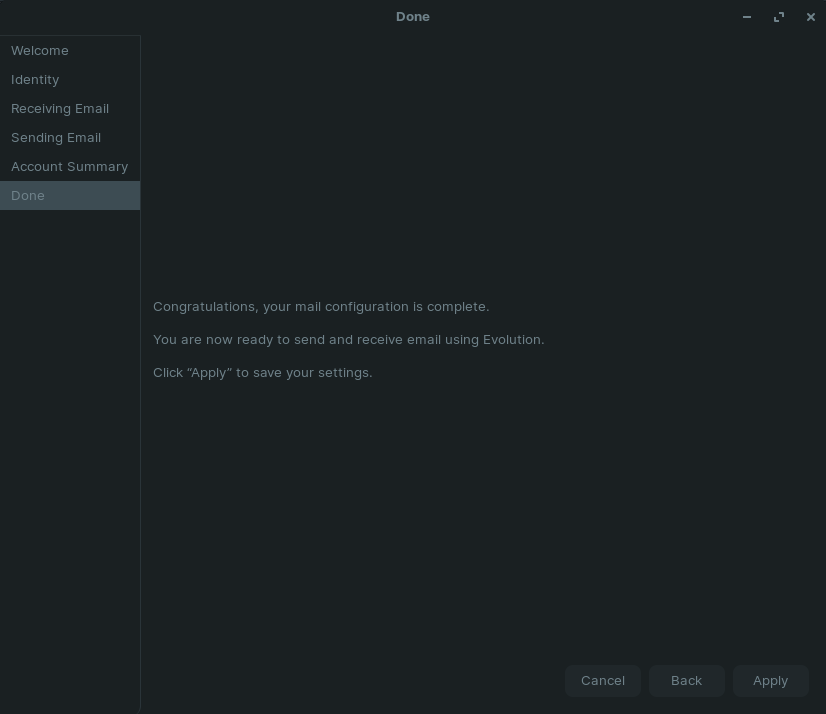
Just click Apply
Mail authentication request
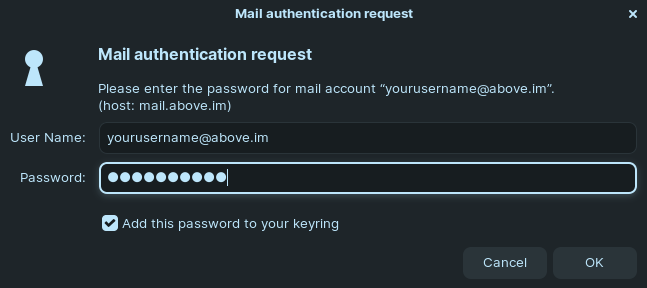
Now, you should be prompted to sign in.
You may want to consider checking the checkbox "Add this password to your keyring" to automatically login when you open Evolution Mail.
Ensure your username: <user>@above.im
Enter your password
Note: This is the same data you defined right when creating your Above Privacy Suite account on register.above.im
Click OK
That should be all!
Feel free to test the setup by sending and receiving some Emails right away.
Thunderbird
Mozilla's Thunderbird exists for many systems, like Windows, macOS and Linux. Please be aware that while Thunderbird is open-source it is not necessarily privacy friendly by default - but it can be highly customized, for example you can set it to not send usage data in the settings.
Here is how to add your Above Email account on Thunderbird.
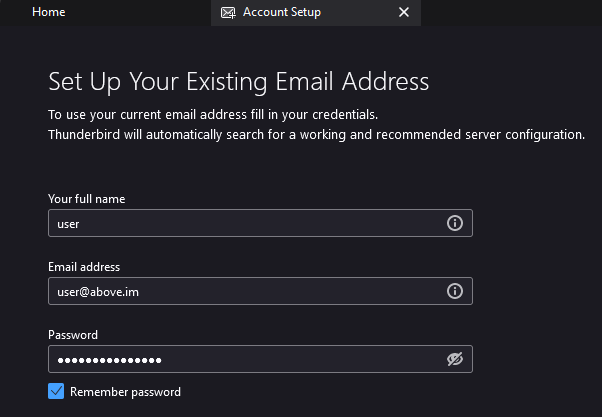
Just type in your Above Privacy Suite credentials:
Full name - it is up to you what you fill in here
Email address - this is your Above Email address. It got created after you signed up for your Above Privacy Suite account on register.above.im
The first part is your username, then ending with @above.im
Password - this is the password you specified for your Above Privacy Suite account
Next you will be prompted to manually configure the server settings.
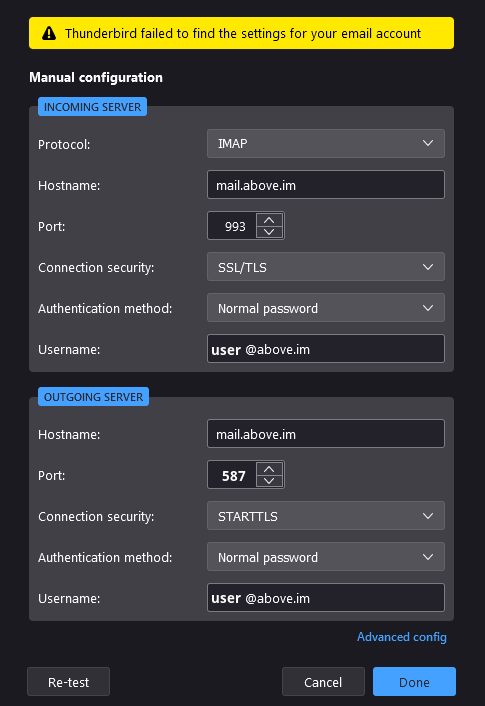
INCOMING SERVER
Protocol: IMAP
Hostname: mail.above.im
Port: 993
Connection security: SSL/TLS
Authentication method: Normal password
Username: <your username>@above.im (same as your Email address)
OUTGOING SERVER
Protocol: SMTP
Hostname: mail.above.im
Port: 587
Connection security: STARTTLS
Authentication method: Normal password
Username: <your username>@above.im (same as your Email address)
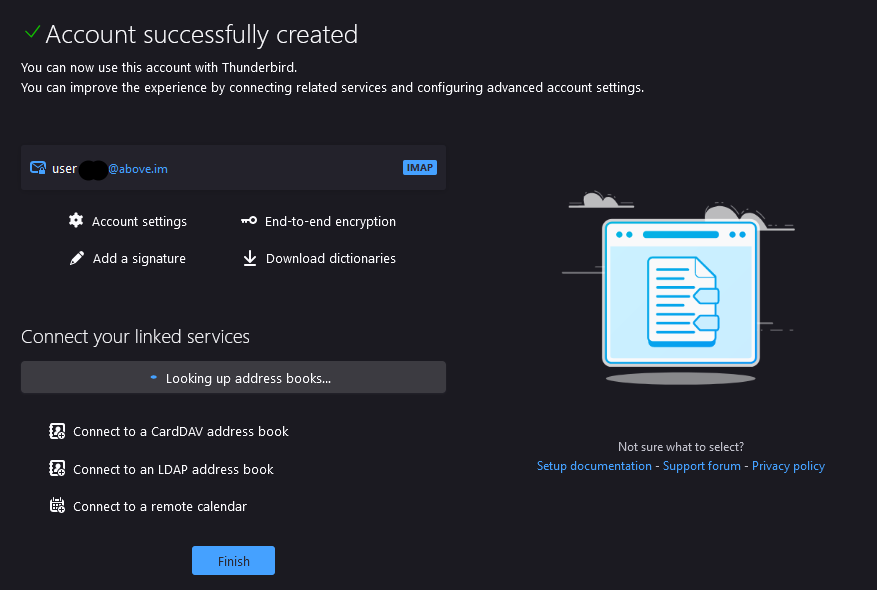
That's it! You should now see your Emails in Thunderbird.
Feel free to test the setup by sending and receiving some Emails right away.
If you want to also sync your calendar and/or contacts on desktop too, check out our guide.