This guide is for anyone who has contacts synced on iCloud and wants to directly download and import those contacts to the Above Phone.
In this tutorial we'll be using Vanadium as our web browser, which comes preinstalled with Above Phone (GrapheneOS). Note that it should be possible from any device or browser to get access to iCloud.
Notice
Please ensure a VPN is enabled before following these steps to optimize your privacy.
Prerequisites:
- Working internet connection on your devices
- Check whether your Contacts are actually synced
- You'll need your Apple ID credentials (Email & password)
- You may need access to your old Apple device (iPhone, iPad)
- Open Vandium and type icloud.com into the URL bar.
- Now log in with your Apple ID to the website.
To finish logging in you may be asked about a Security code, which will be displayed on your old Apple device.
NOTE: If you don't see the number fields for the code on your Above Phone, just try pressing the numbers on the keypad. Sometimes these are out of view, but it still works.
After successfully logging in, you should see your personal iCloud page with some of the data you have stored on it.
Now, unfortunately for phones, iCloud.com will not display the Contacts section on the mobile version of their site - so to work around this, we'll want to change it to a Desktop site:
Push on the three dots towards the top right, then turn on Desktop site
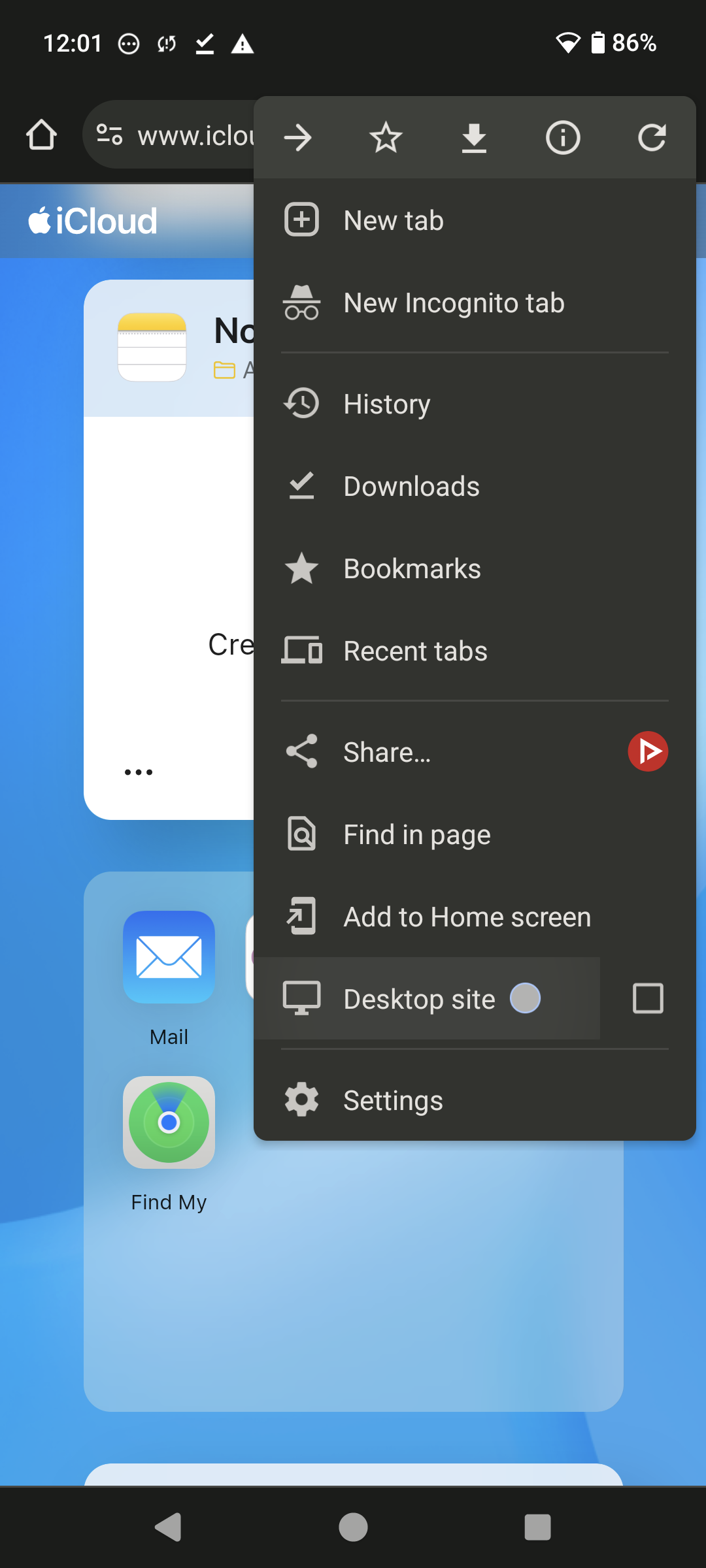
Now we can actually find and select Contacts. You should see it inside the box towards the bottom left, where it shows the differenct services iCloud provides:
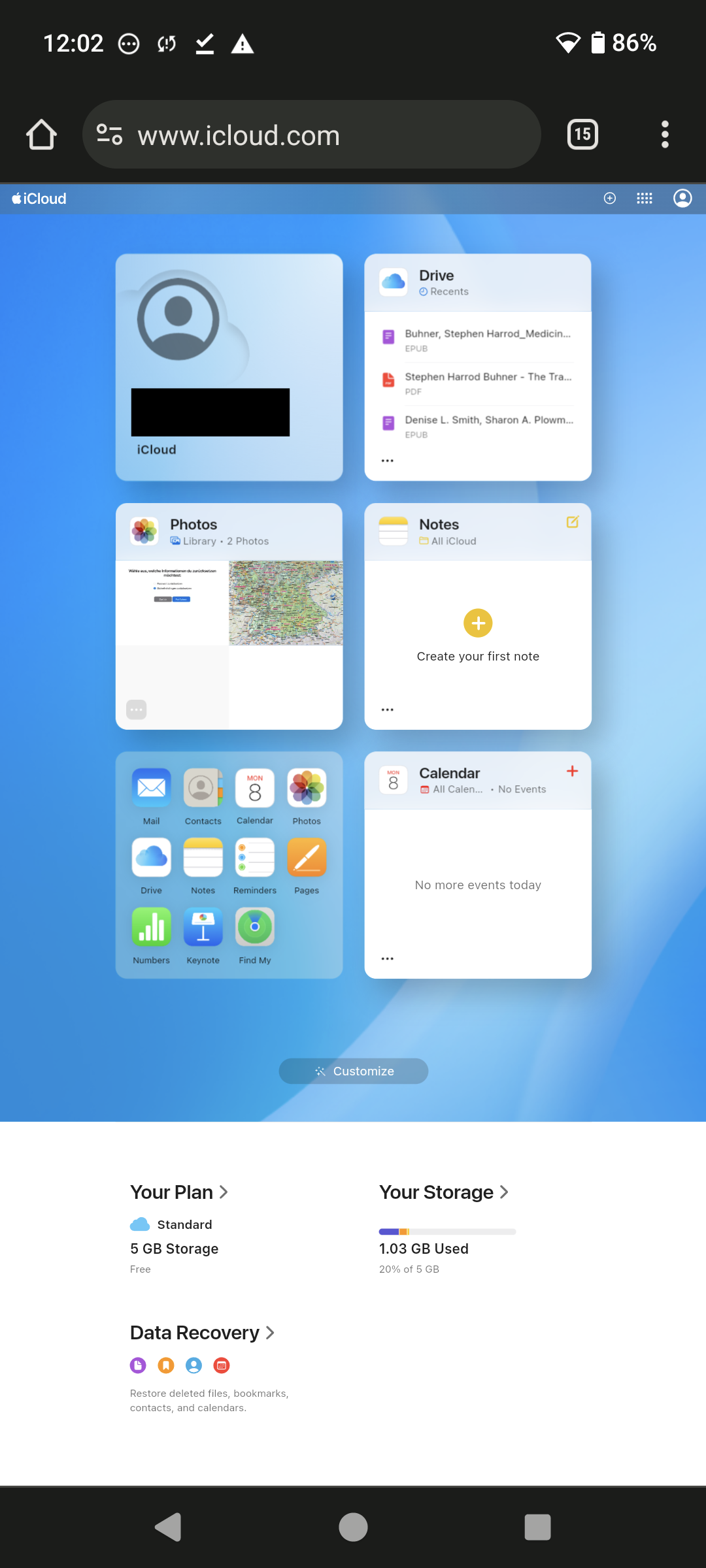
After tapping on contacts, it should take you to this page: icloud.com/contacts/
Here you will see all the contacts that have been synced with your iCloud account.
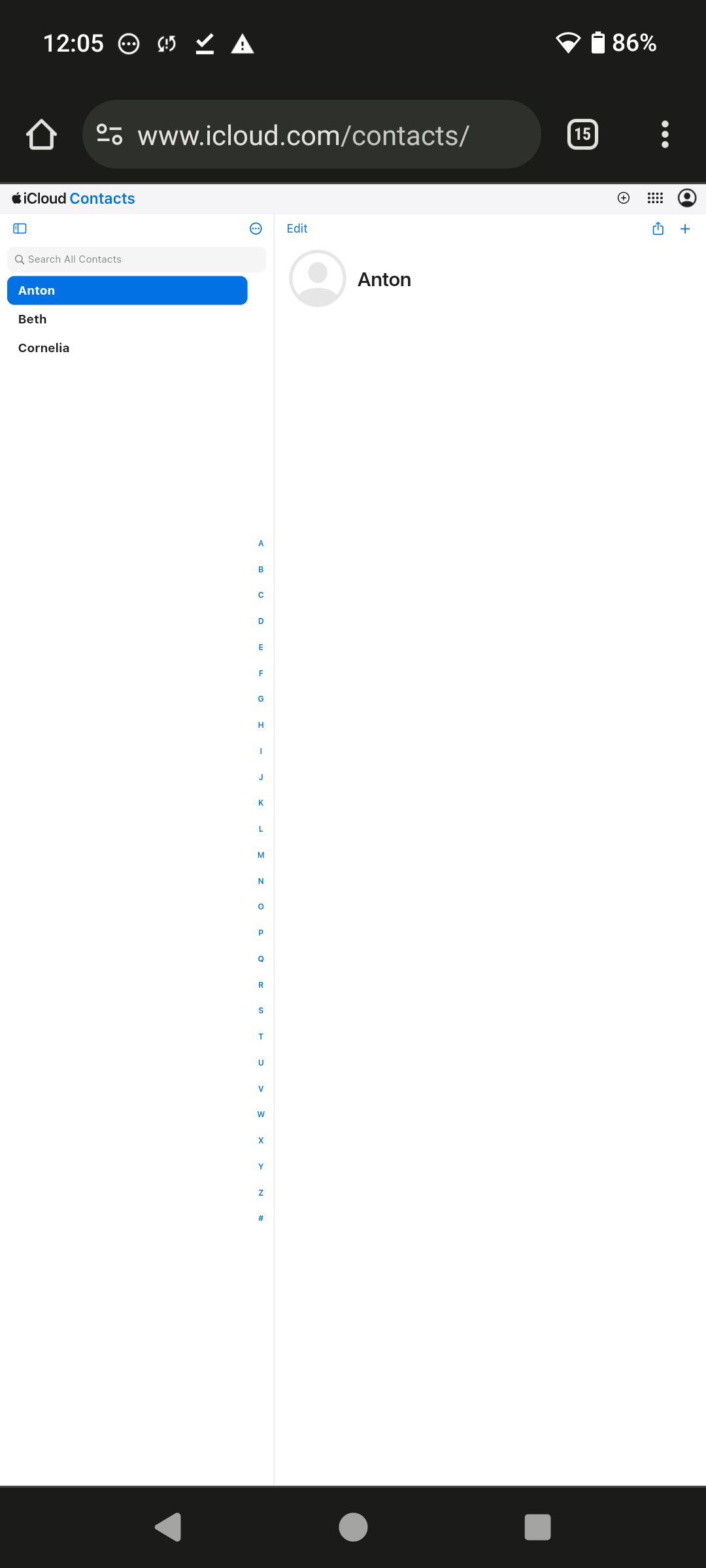
To export them, we first want to select them. Look for the blue circle with three dots inside of it. This will open a small box where you get the option to Select All Contacts.
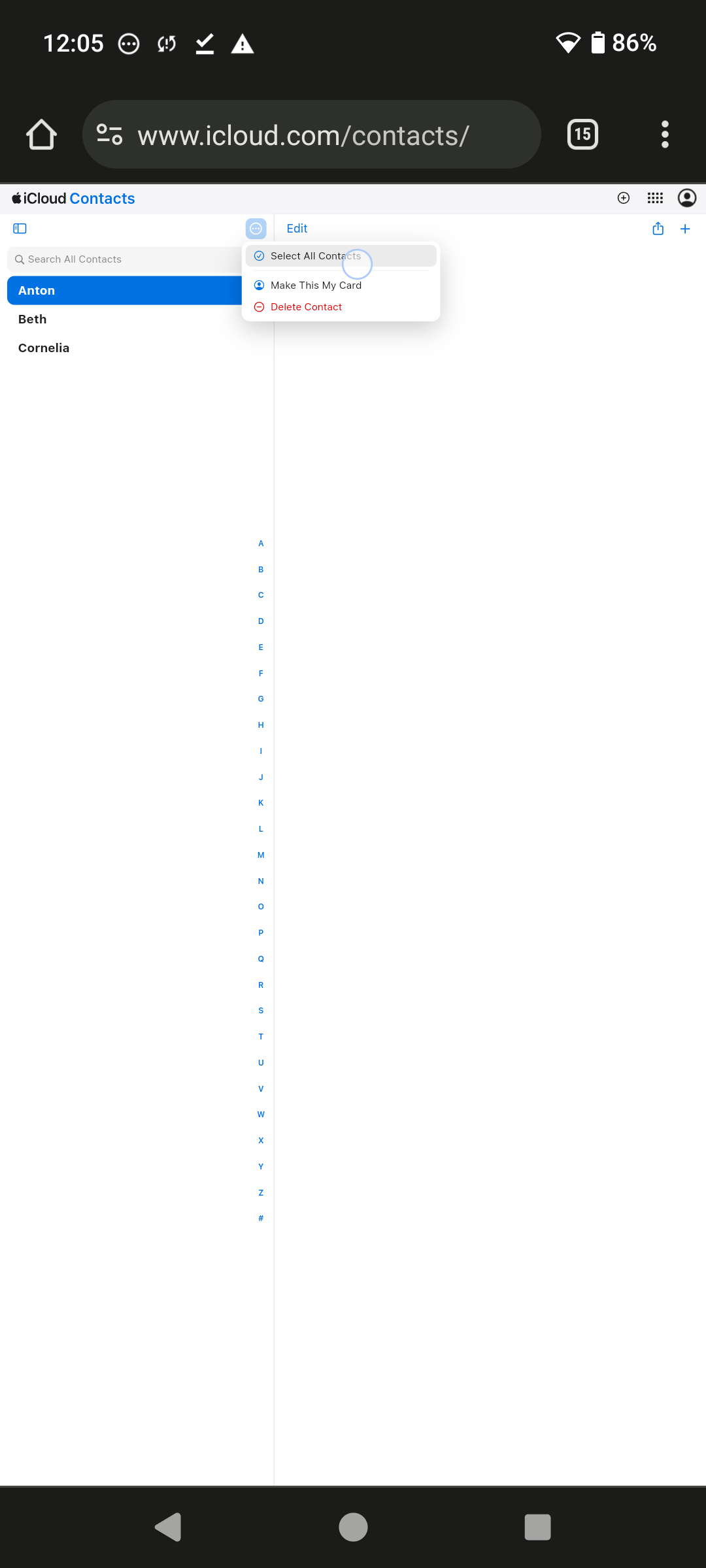
The selected contacts will light up blue. It will also show you the number of contacts you have selected. Next we will export them.
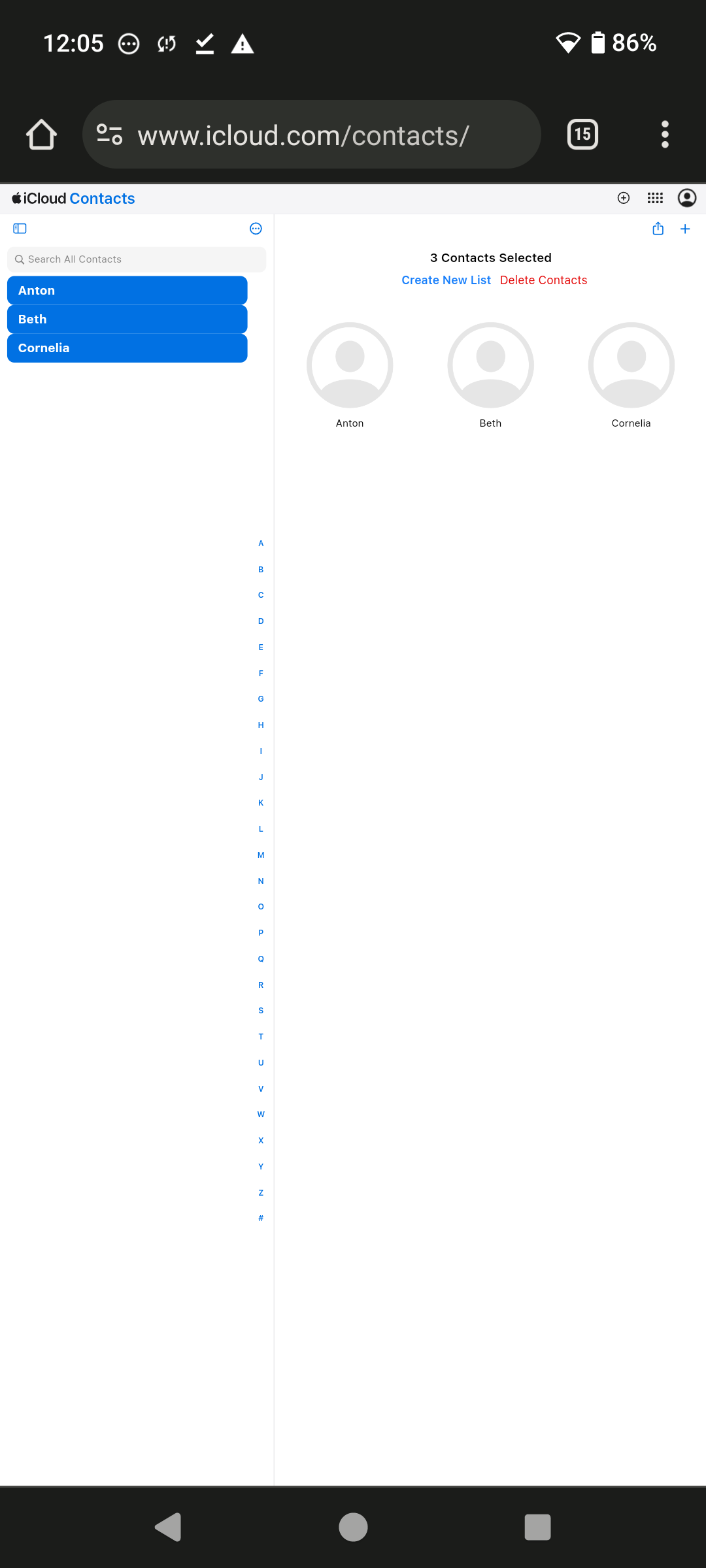
To export all the contacts into a single vCard file (.vcf), look for the sharing button. It is a blue box with an arrow pointing upwards, next to the + button towards the top right of the screen:
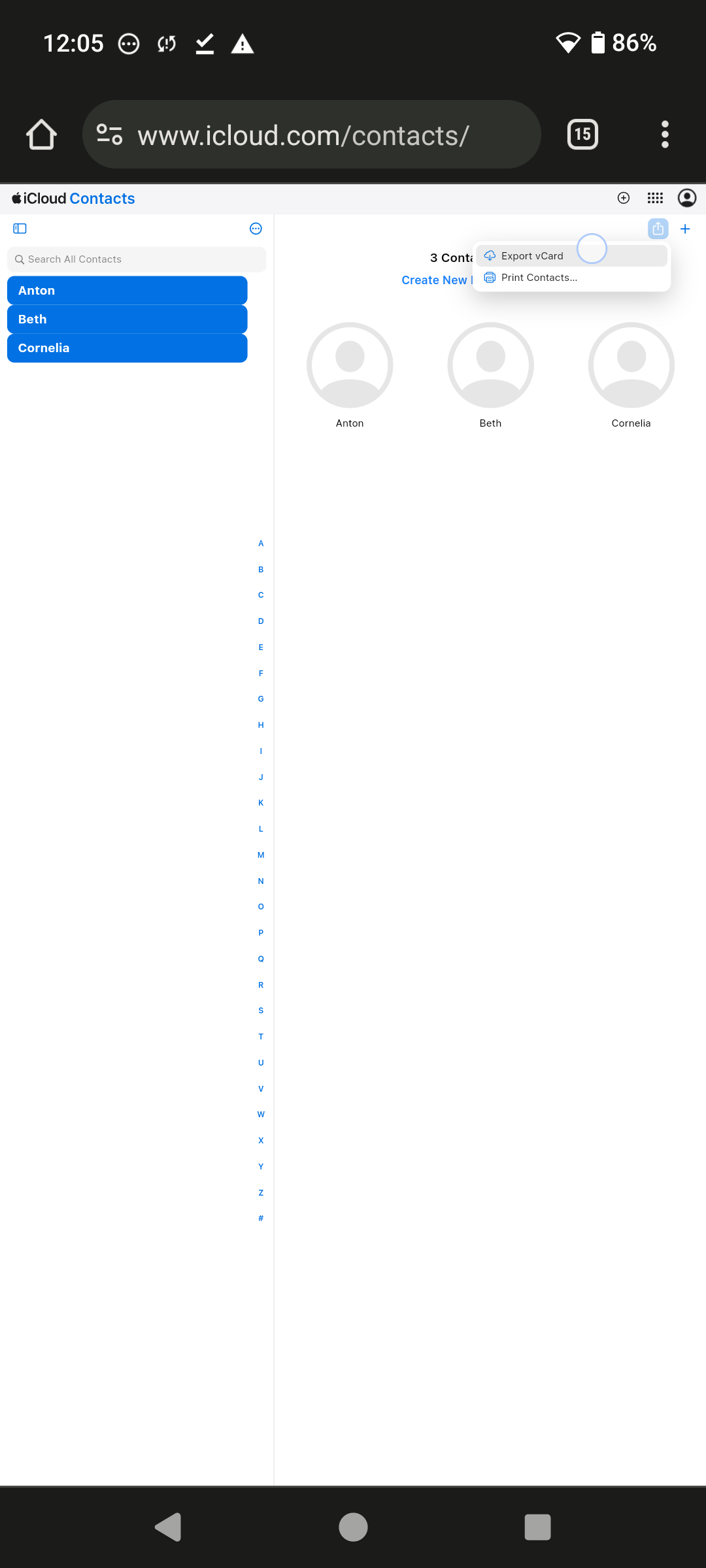
In the small box that shows up, push on Export vCard. This will bring up a window to download the file.
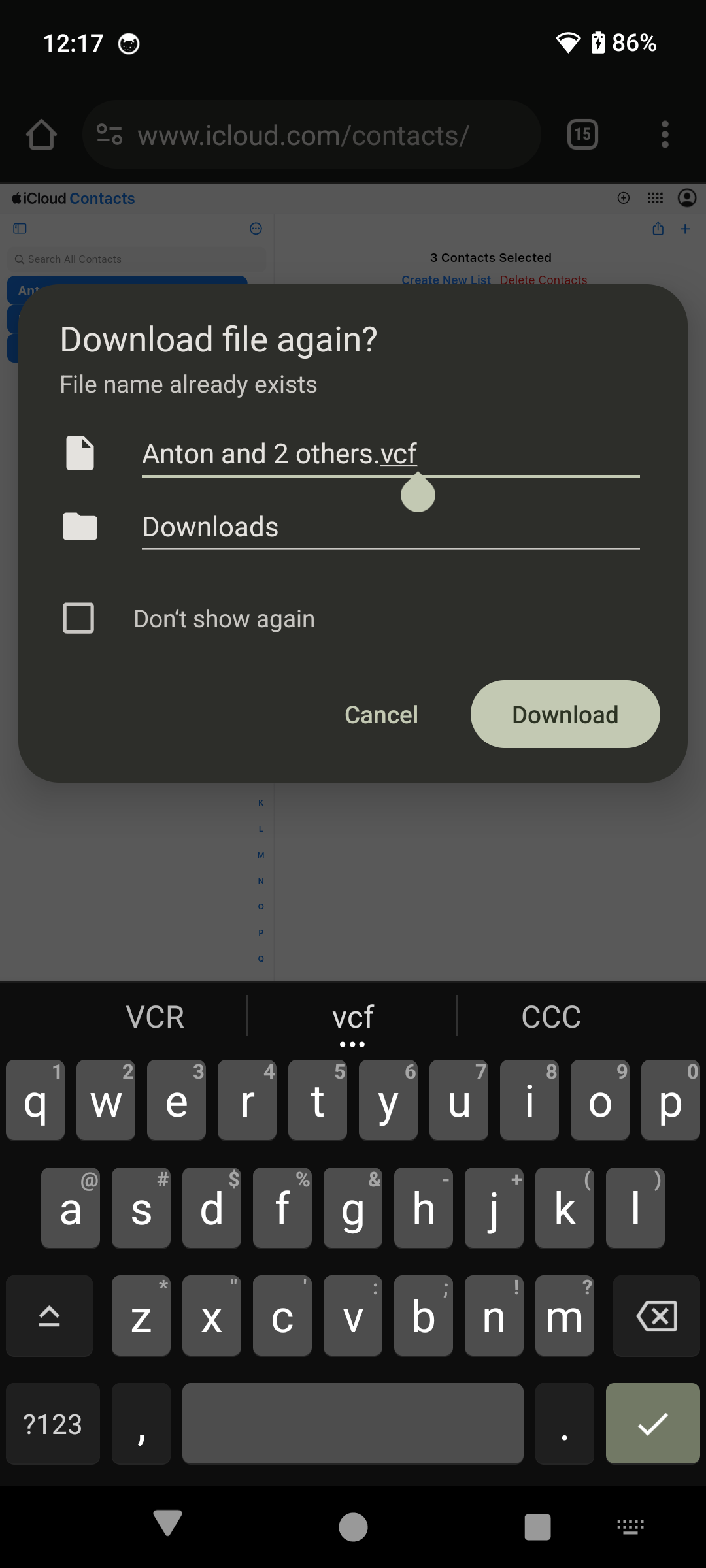
You can change the name of the vCard file, and the destination folder if you like. By default it will put it inside the Downloads folder.
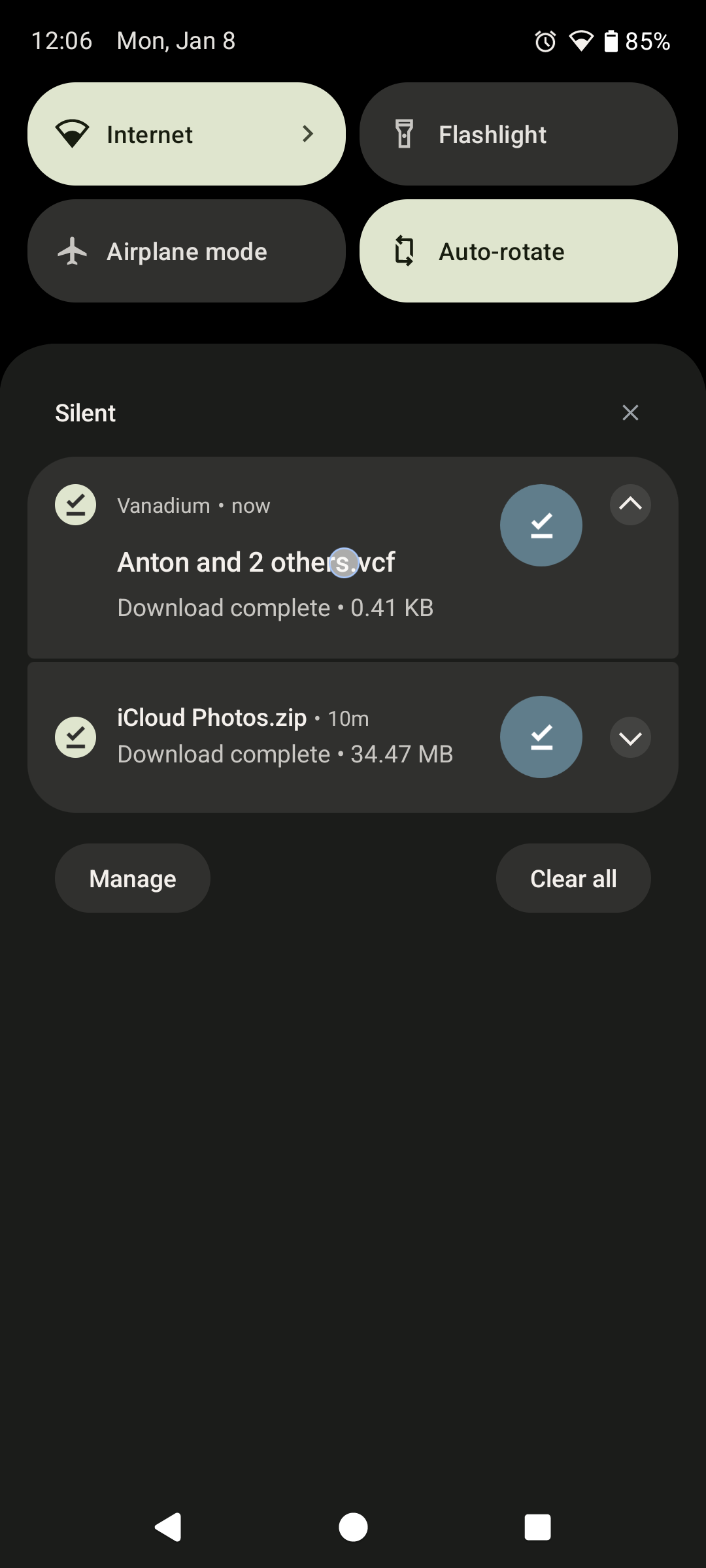
You can now swipe down from the very top of the screen to get to the notification section. You should see the successfully downloaded .vcf file there. Go ahead and tap on it to import them, then press the location you want to import the contacts to. For most people, the device is the correct location.
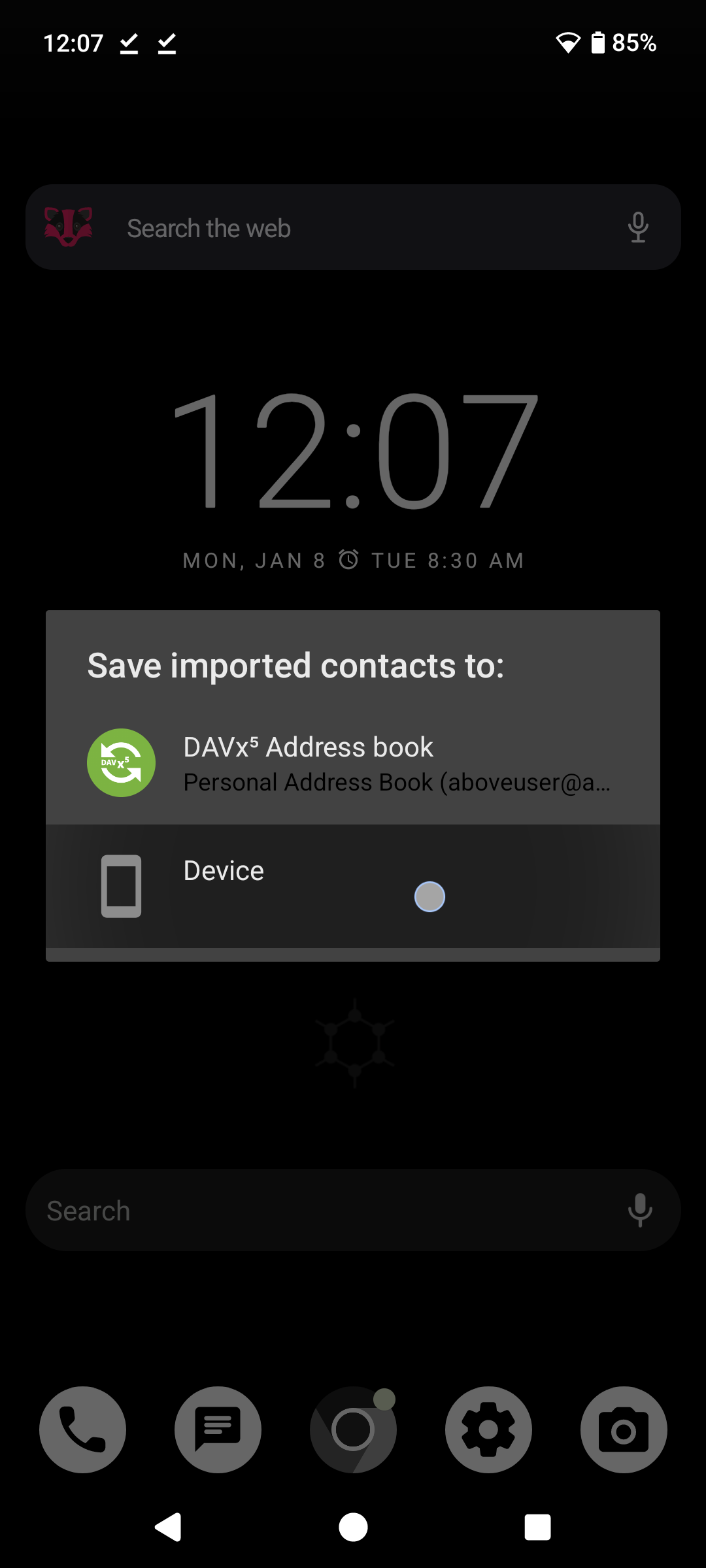
Sidenote: if you have Above Privacy Suite, you can choose to directly import the contacts into your synced CardDAV account. To learn more on how to set up DAVx5, go here
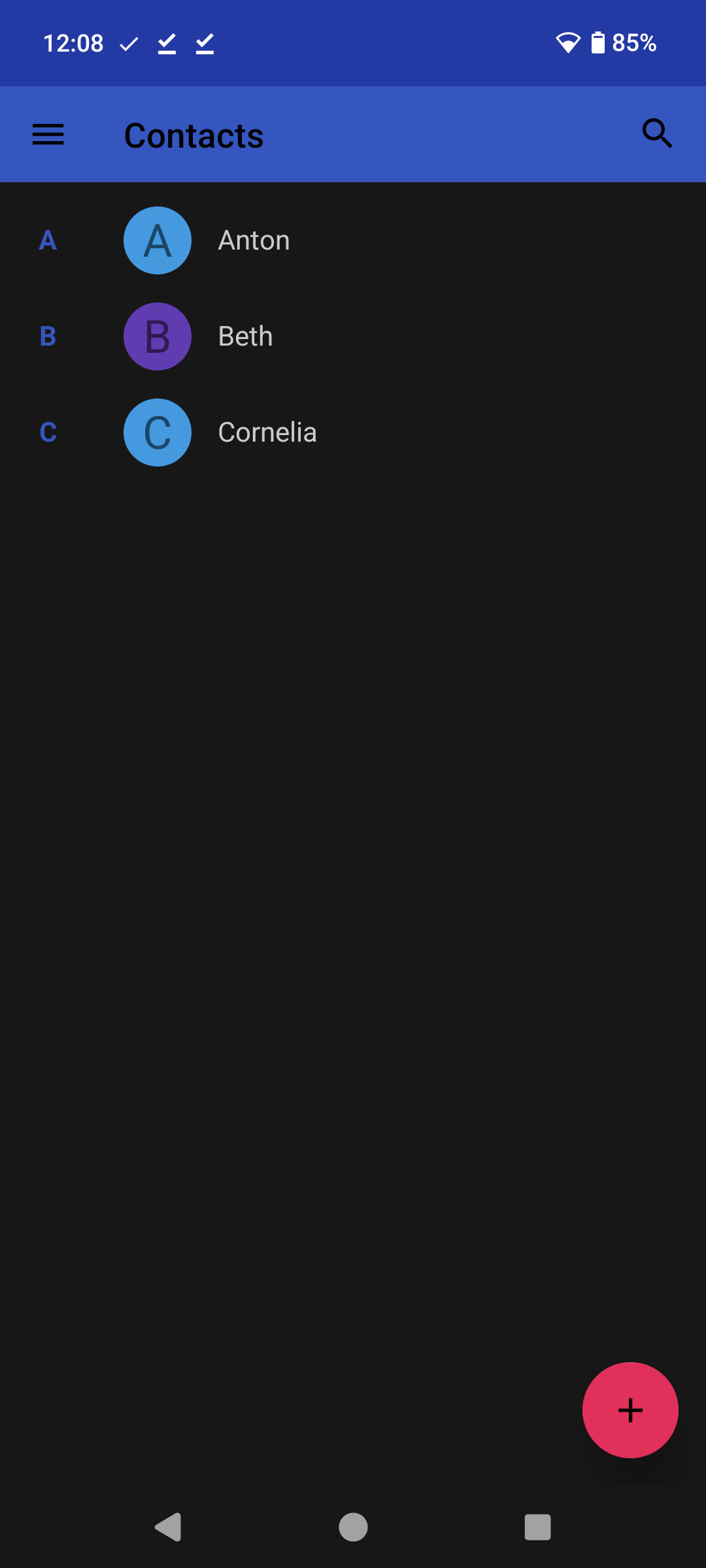
That's it! To verify that all the contacts have succesfully been imported, you can navigate to your Contacts app, where you should see them all listed!